
时间:2020-10-09 05:11:01 来源:www.win10xitong.com 作者:win10
我们在使用win10系统办公或者玩游戏的时候,有时候会发生Win10无法使用流媒体的问题,要是你的电脑知识不够丰富,那面对Win10无法使用流媒体的问题就不知道怎么办了。别着急,我们自己就可以处理掉Win10无法使用流媒体的问题,我们只需要下面几个简单的设置1、按下"Win+R"组合键打开运行,在框中输入:gpedit.msc 点击确定打开组策略编辑器;2、在左侧依次展开【计算机配置】-【管理模板】-【windows组建】-【windows media player】就可以很容易的把这个问题解决了。小编下面给大家带来更详细的Win10无法使用流媒体的详尽处理措施。
Win10无法使用流媒体怎么办
1、按下"Win+R"组合键打开运行,在框中输入:gpedit.msc 点击确定打开组策略编辑器;
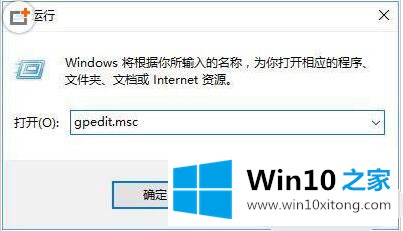
2、在左侧依次展开【计算机配置】-【管理模板】-【windows组建】-【windows media player】;
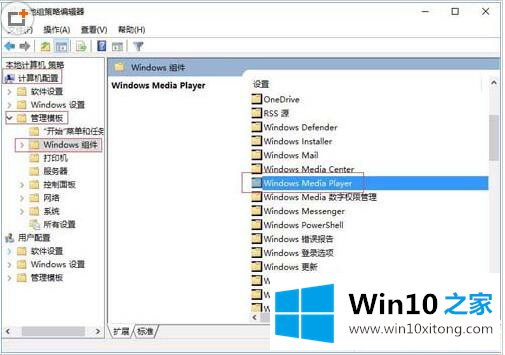
3、在右侧双击打开"阻止媒体共享",选择"未配置",点击应用—确定;
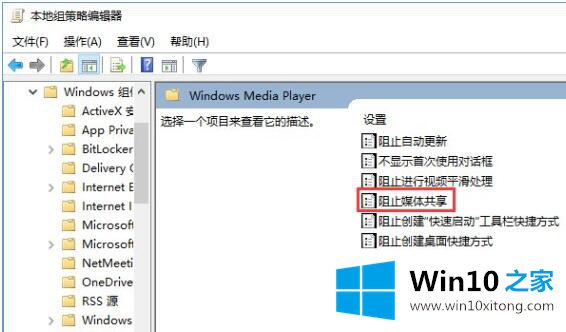
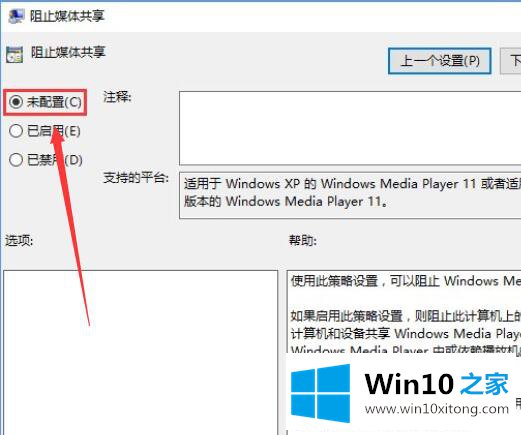
4、打开运行,输入: 点击确定打开服务;
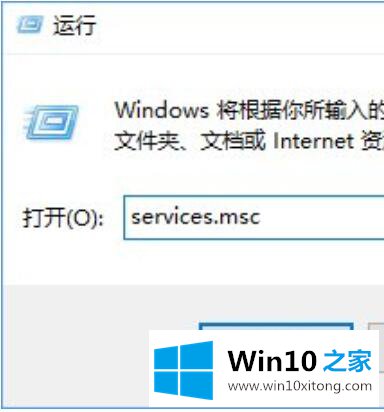
5、在右侧依次将【SSDP discovery】、【windows media player network sharing service】两个服务启用,启用方法为先将启动类型修改为"自动",点击"应用"—"启动"—"确定"。
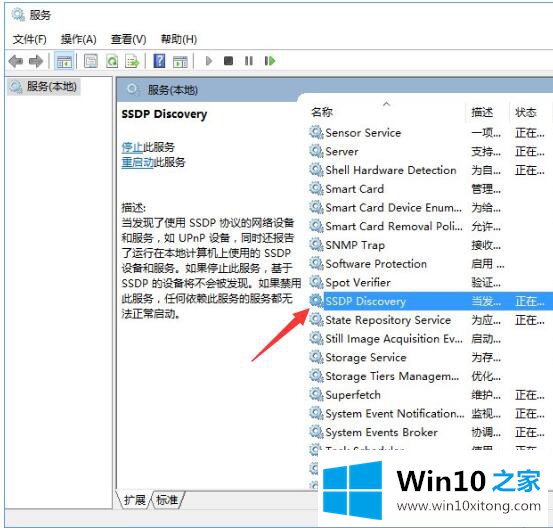
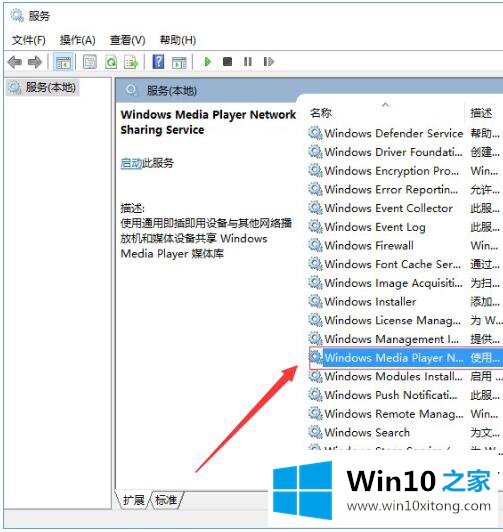
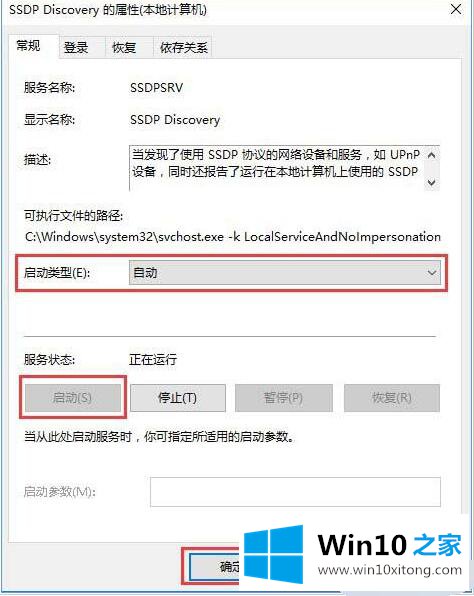
6、在开始菜单单击右键,点击"控制面板";
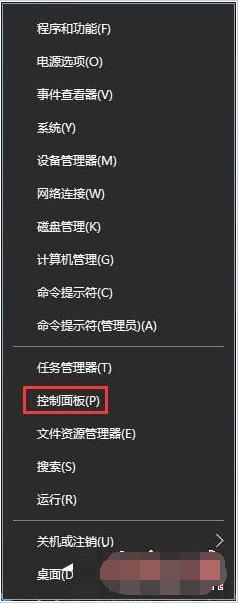
7、在右上角搜索框中输入"流媒体",在下面点击【流媒体选项】;
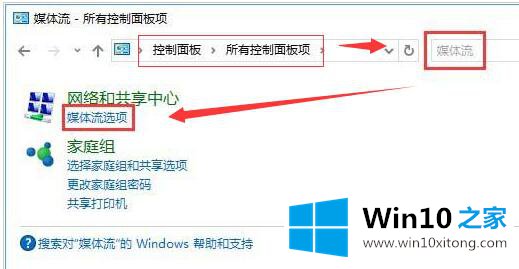
8、在该框中点击"启用流媒体"即可。
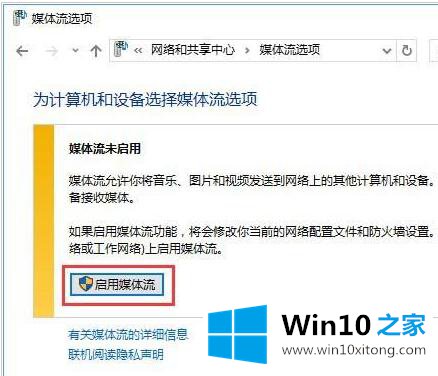
以上的全部内容就是说的关于Win10无法使用流媒体的详尽处理措施,我们非常期待这篇文章能够给你带来帮助。