
时间:2020-11-15 23:00:21 来源:www.win10xitong.com 作者:win10
我们现在的电脑基本都是安装的win10系统,有时候总会遇到一些奇怪的问题,今天小编就遇到了Win10怎么还原系统的问题,新手处理关于Win10怎么还原系统的问题不是特别容易,先冷静,我们马上就开始动手来解决Win10怎么还原系统的问题,今天小编按照这个步骤就处理好了:1、启动电脑后,点击左下方的【开始】(就是win的图标)。然后再选择【系统设置】。2、进入系统设置界面之后,找到【更新和安全】,并进行选择就这个难题很容易的解决啦。接下去我们就配合图片手把手的教各位Win10怎么还原系统的详尽解决法子。
具体方法如下:
第一步:启动电脑后,点击左下方的【开始】(就是win的图标)。然后再选择【系统设置】。
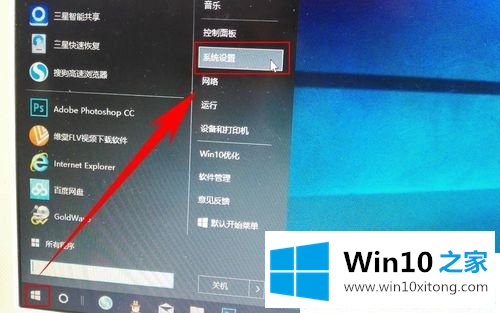
第二步:进入系统设置界面之后,找到【更新和安全】,并进行选择。
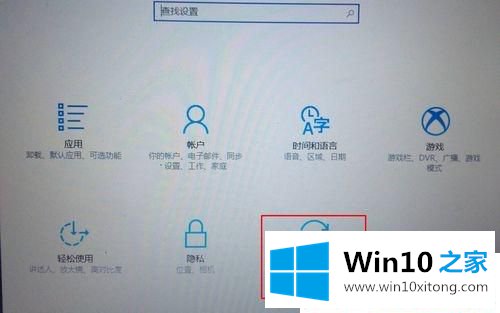
第三步:紧接着在新弹出的窗口左侧选择【恢复】。然后再在右侧的"高级启动"下方选择【立即重启】。
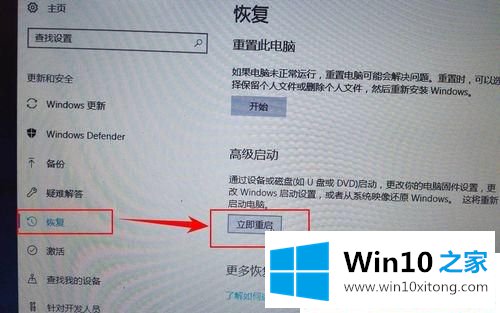
第四步:重启之后进入选项的选择界面,在选项中选择【疑难解答】。

第五步:在"疑难解答"的设置页面中选择【高级选项】。

第六步:在"高级选项"中选择【系统还原】。
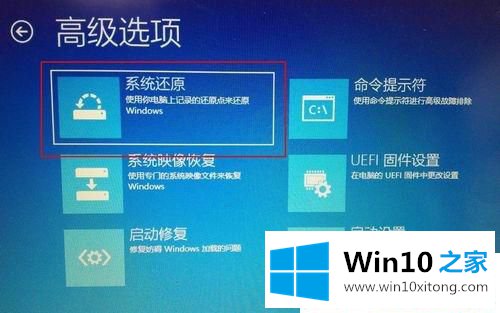
第七步:这时会进入到账号的选择页面,由于小编的电脑只建立了一个账户。所以这里就只有一个选项可选择,如果有多个账户就选择其中一个即可。点击账户。
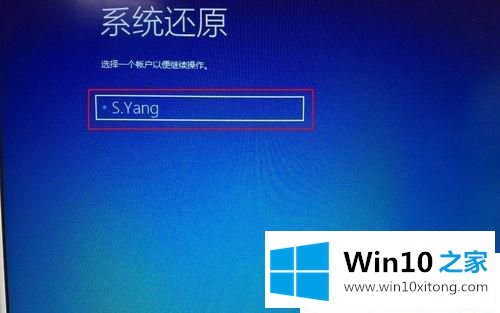
第八步:然后根据提示信息输入你的【账户密码】,输入完成后点击【继续】。
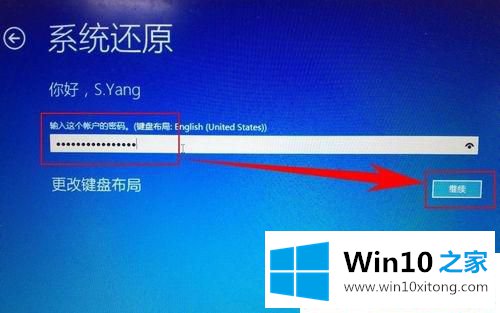
第九步:系统成功被还原到之前某一个时间点的状态。

如果电脑出现故障无法修复,我们可以一起采取Win10怎么还原系统的方法。
关于Win10怎么还原系统的详尽解决法子就和大家讲到这里了,遇到同样问题的朋友就可以根据上面内容提供的方法步骤解决了。方法确实简单吧,要是你还是没有解决这个问题,可以多参考一下上面的内容,或者给本站留言,谢谢大家的支持。