
时间:2020-11-15 01:17:36 来源:www.win10xitong.com 作者:win10
你有没有在使用win10系统的时候遇到过Win10显示器提示输入不支持这样的情况?一位网友反馈说他恰好遇到了。但是我们不需要惊慌,要是遇到了Win10显示器提示输入不支持问题我们就一起来学习解决他的方法。那有没有办法能处理这个Win10显示器提示输入不支持的情况呢?肯定是行的,解决这个问题的步骤如下:1、在电脑桌面右键,【显示设置】;2、在"设置"窗口,点击【高级显示设置】就好了。简单的一个概要可能很多用户还是没有明白,下面我们就具体说说Win10显示器提示输入不支持的处理手法。
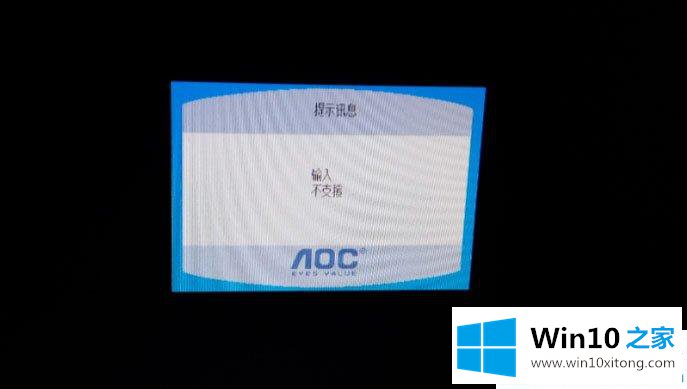
详细解决步骤如下:
第一步:在电脑桌面右键,【显示设置】;
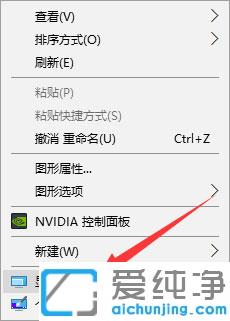
第二步:在"设置"窗口,点击【高级显示设置】;
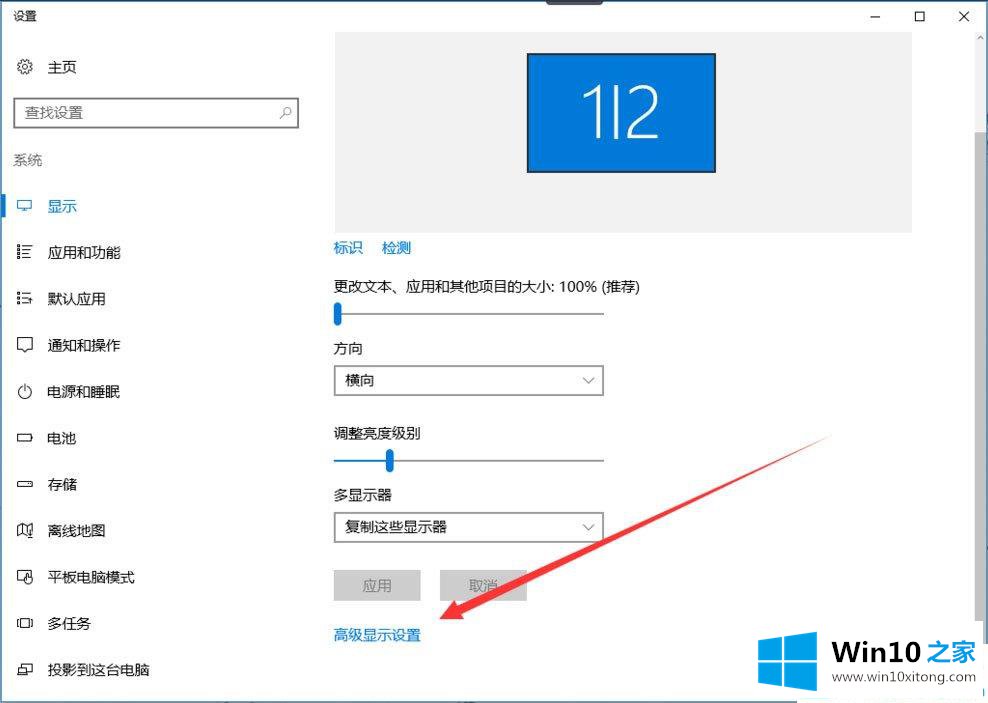
第三步:在"高级显示设置"窗口,把分辨率改成显示器支持的数值,并【应用】;
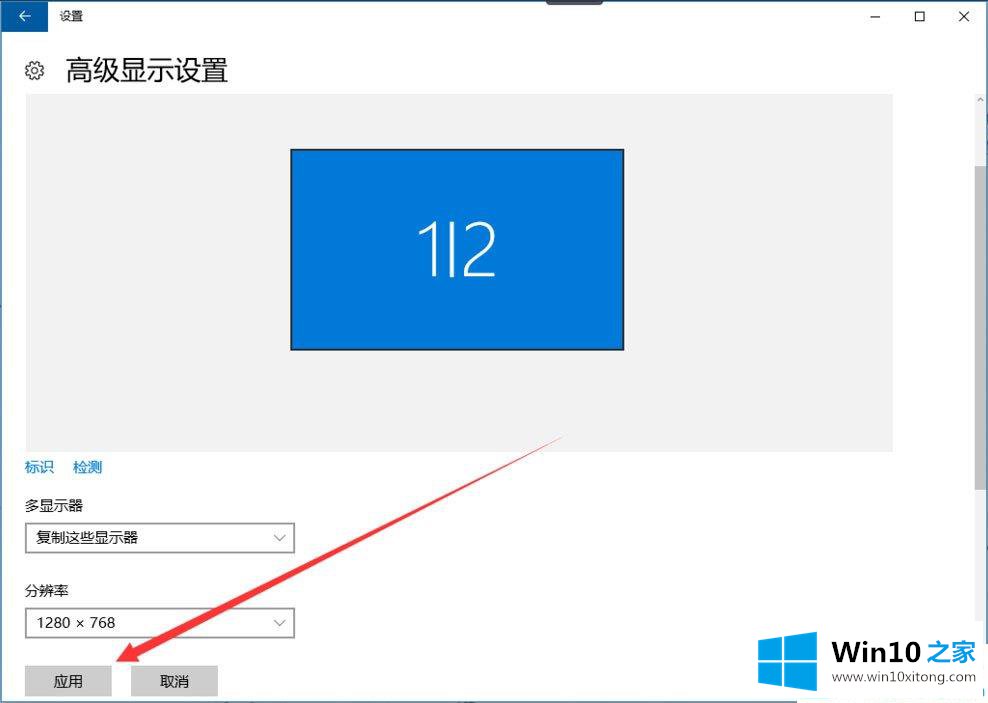
第四步:电脑出现"保留这些显示设置吗"的提示,选择【保留更改】;
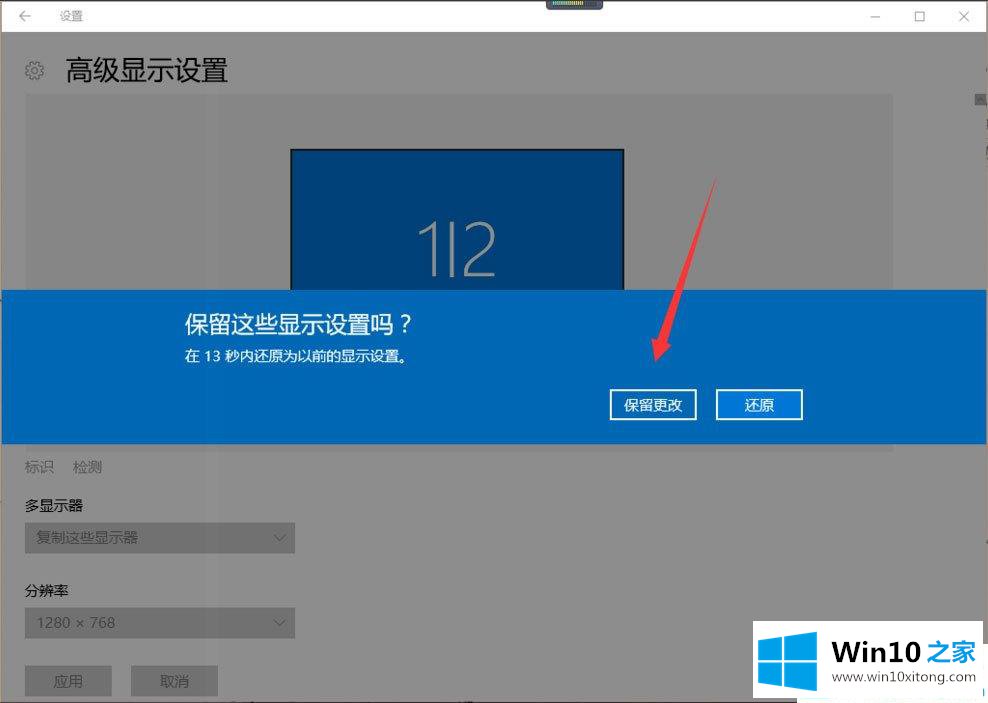
第五步:此时显示器已经显示出电脑桌面了。
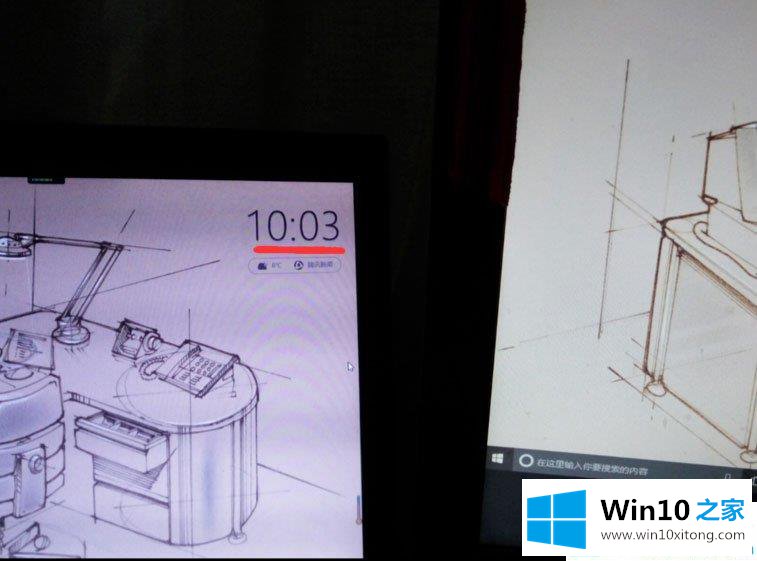
以上就是Win10显示器提示输入不支持的解决方法,按照以上方法进行操作后,相信显示器就能恢复正常显示了。
以上就是给大家描述的有关Win10显示器提示输入不支持的处理手法,如果你也需要,可以试下上面所说的方法内容哦,我们非常感谢大家对我们网站的支持,谢谢。