
时间:2020-11-07 19:30:20 来源:www.win10xitong.com 作者:win10
许多用户在使用win10系统的时候都遇到了Win10怎么卸载ie浏览器的问题,我们经过一些访问发现其实很多用户都遇到了Win10怎么卸载ie浏览器的问题,我们需要怎么办呢?我们不妨来一起试试下面这个方法:1、按下"Windows+S"组合键,快速打开win10系统的搜索功能;2、在搜索栏中搜索"启用或关闭 Windows 功能"("Windows"两侧各有一个空格符号),敲击回车键或选择最佳匹配项打开就这个问题很简单的解决了。这样简单的说一下你明白没有了呢?如果没有明白,那下文就是非常详细的Win10怎么卸载ie浏览器的详尽操作手法。

具体操作步骤:可能很多用户会直接右键ie浏览器图标进行删除,但并不能解决根本问题,仅仅删除了ie浏览器的桌面图标,无法连根拔起。
第一步:按下"Windows+S"组合键,快速打开win10系统的搜索功能;
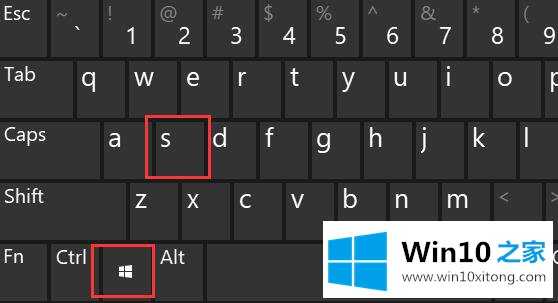
第二步:在搜索栏中搜索"启用或关闭 Windows 功能"("Windows"两侧各有一个空格符号),敲击回车键或选择最佳匹配项打开;
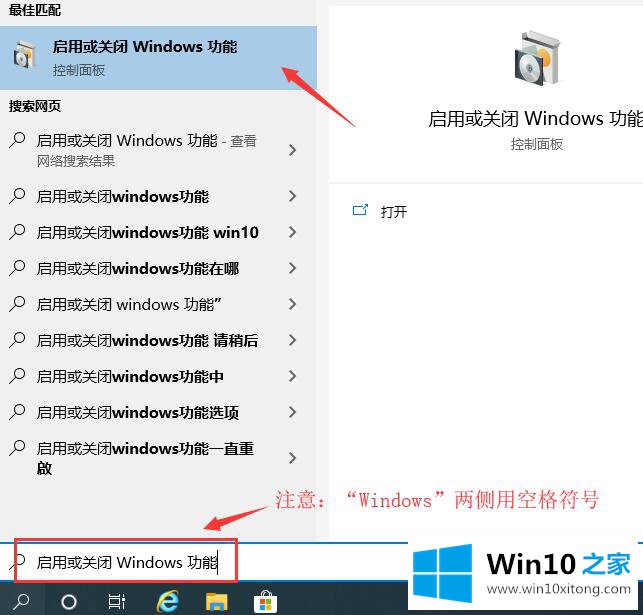
第三步:请在Windows功能列表中找到"Internet Explorer 11"项目;
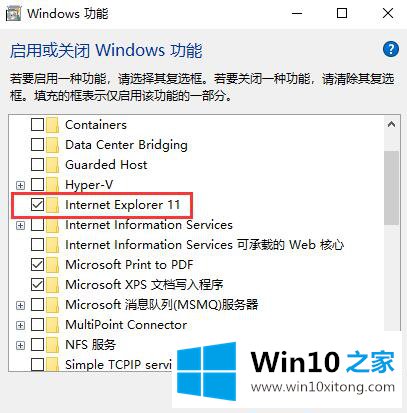
第四步:取消该项目前方的勾选,并选择"是"关闭提示窗口;
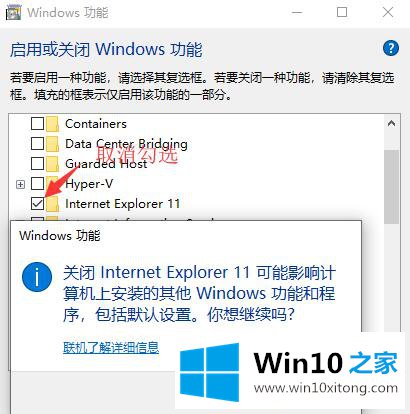
第五步:点击"确定"按钮后即可开始卸载ie浏览器;
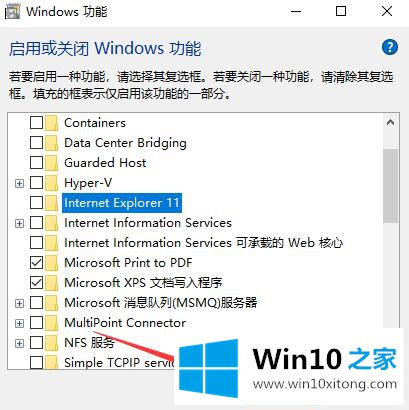
第六步:完成卸载后,需要重启一下win10系统才能应用更改;
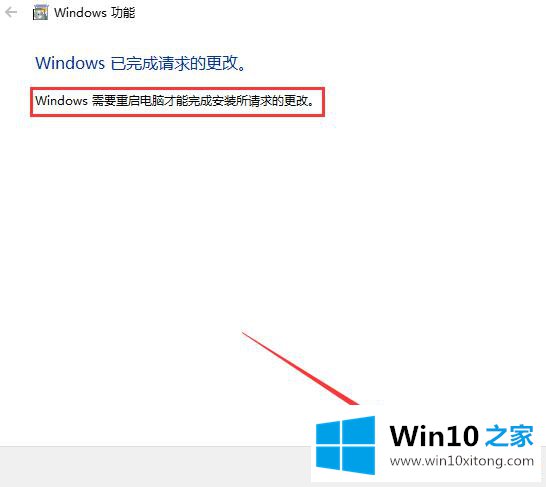
第七步:win10系统启动后,再使用鼠标双击一下"ie浏览器"的图标,会发现当前的ie浏览器图标只是一个空壳,右键将其删除即可;
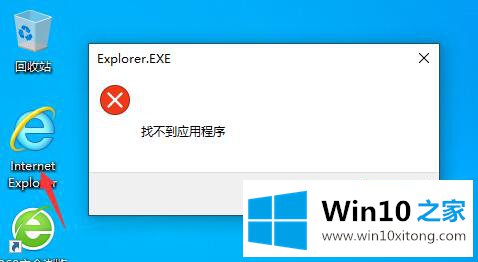
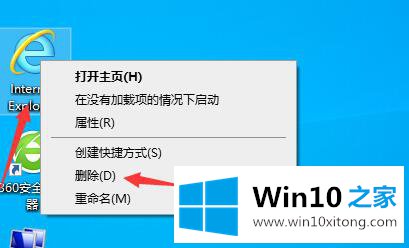
Win10怎么卸载ie浏览器的方法就与大家分享到这里了,大家快快掌握一下吧!
最后给大家总结一下,今天的内容就是Win10怎么卸载ie浏览器的详尽操作手法,我们非常感谢大家对我们网站的支持,谢谢。