
时间:2020-11-14 02:24:45 来源:www.win10xitong.com 作者:win10
最近一段时间,有不少网友来问小编,要是遇到了Win10系统只有一个C盘的问题该怎么办?估计还会有更多的网友以后也会遇到Win10系统只有一个C盘的问题,所以今天我们先来分析分析,万一现在身边没有人帮忙,那我们自己试着来解决吧,小编想到一个解决的方法:1、为了预防计算机数据意外丢失风险,建议备份重要数据到移动存储设备等,以确保数据安全。2、Win10系统推荐使用磁盘管理进行分区,该方法可以最大限度的保证数据的安全以及一键恢复的稳定性 就彻底解决这个问题了。Win10系统只有一个C盘的问题到底该怎么弄,我们下面一起就起来看看它的操作方法。
用户须知:
第一步:为了预防计算机数据意外丢失风险,建议备份重要数据到移动存储设备等,以确保数据安全。
第二步:Win10系统推荐使用磁盘管理进行分区,该方法可以最大限度的保证数据的安全以及一键恢复的稳定性 。
分区步骤如下:
第一步:同时按下键盘上的"Win+X"组合键,打开菜单列表并选择"磁盘管理;
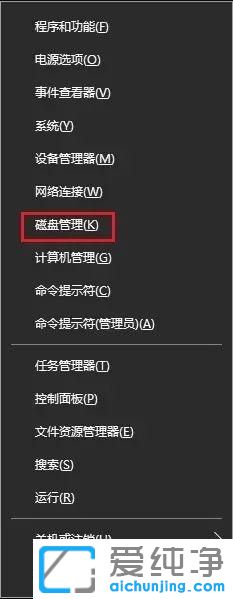
第二步:在"磁盘管理"中找到C盘,在C盘上点击鼠标右键,选择"压缩卷";
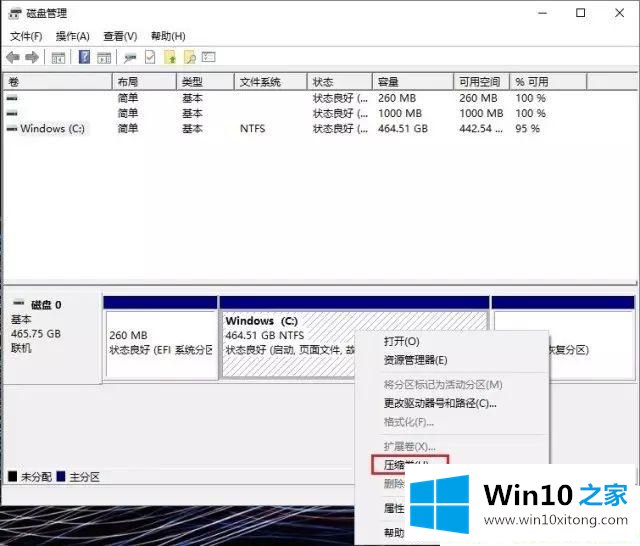
第三步:等待系统自动计算可压缩空间大小;
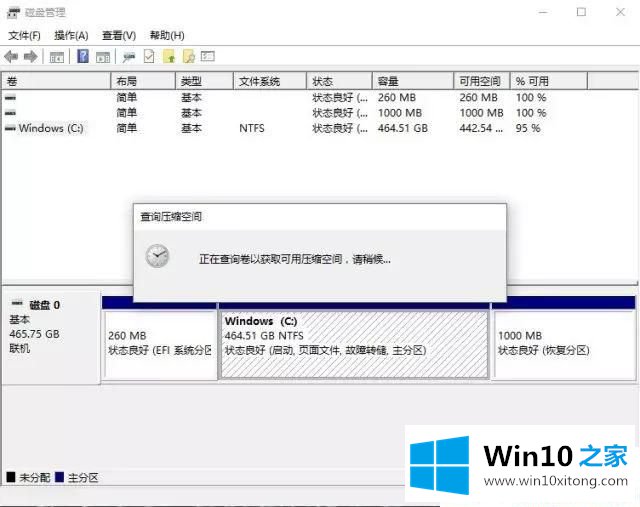
第四步:等待计算结束后输入压缩空间大小;
注:"压缩前的总计大小",是压缩前C盘的大小;"可用压缩空间大小",是下面可以输入的数值的最大值;"输入压缩空间量"是压缩后从C盘分出去的空间的大小,数值不能超过"可用压缩空间大小";"压缩后总计大小"是压缩后C盘的大小,计算方法是"压缩前的总计大小"减去"输入压缩空间量"。
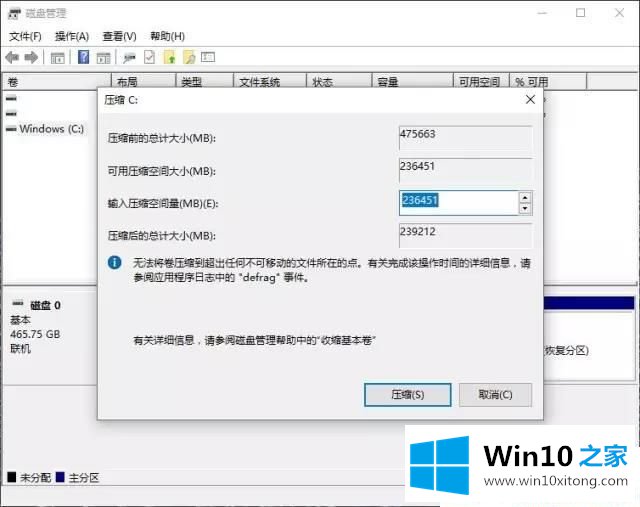
第五步:如果感觉"可用压缩空间大小"过小的话,可以执行如下操作:按下键盘上的"Win+X"键,打开菜单列表并选择"系统"。
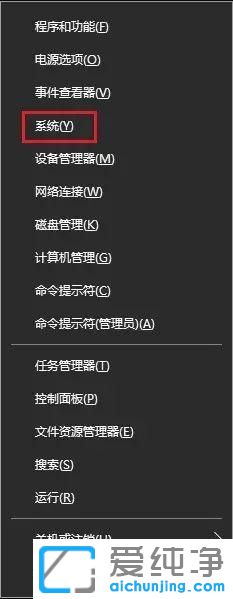
第六步:在弹出窗口中点击"系统保护";
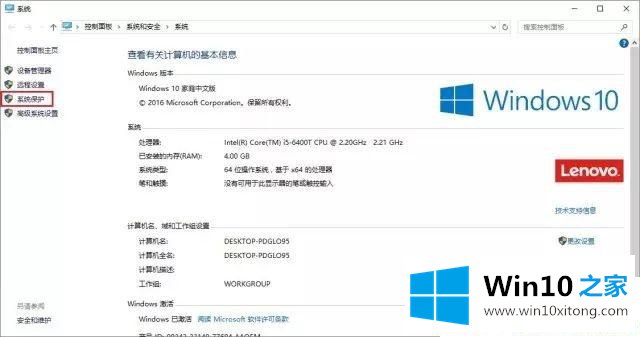
第七步:在弹出窗口中点击"配置"按钮;
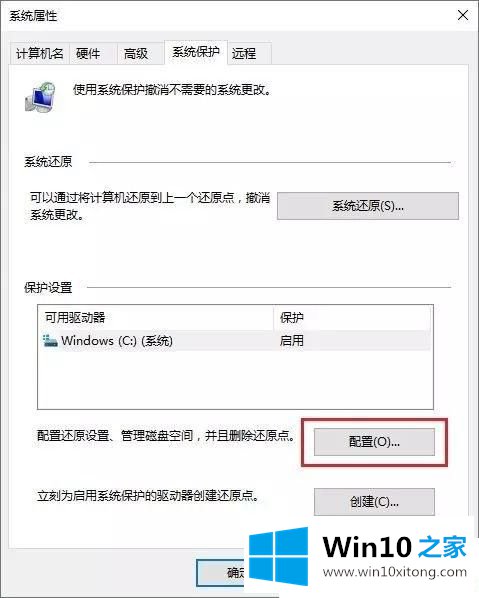
第八步:在弹出窗口中选择"禁用系统保护(如果已经是禁用选项,跳过后续四步)
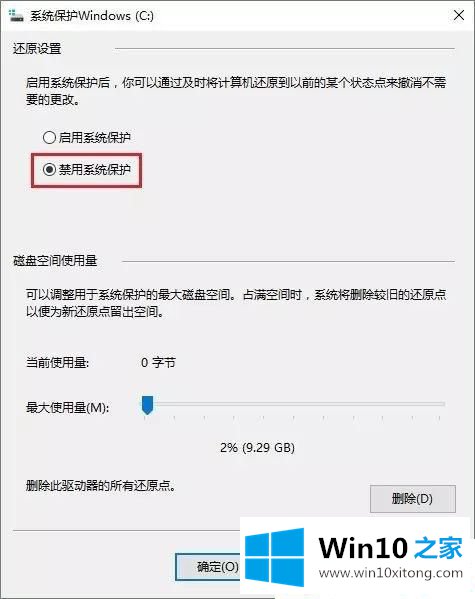
第九步:点击上图右下角的"应用"按钮,会弹出提示,点击"是";
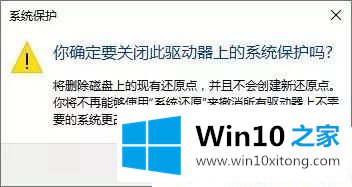
第十步:点击"删除"按钮;
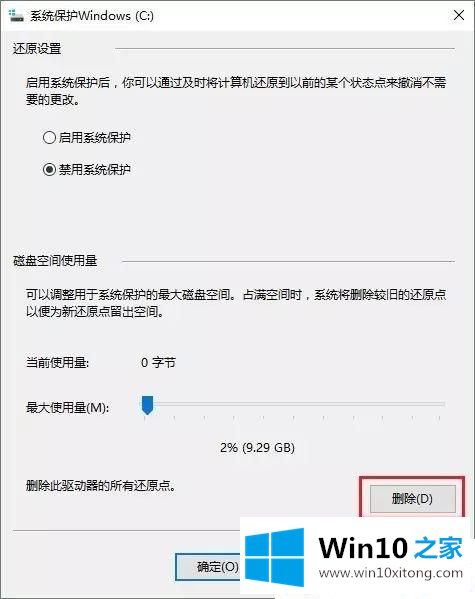
第十一步:在弹出窗口中点击"继续"按钮;
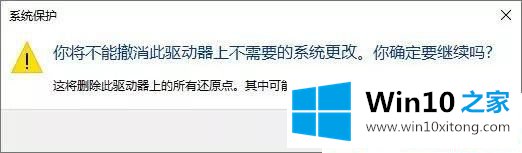
第十二步:然后会提示"已成功删除这些还原点",点击"关闭"按钮关闭此窗口;
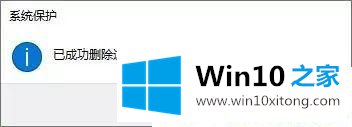
第十三步:重新打开磁盘管理,然后在C盘上点击右键,选择"压缩卷",看看此时"可用压缩空间大小"是不是已经变大;
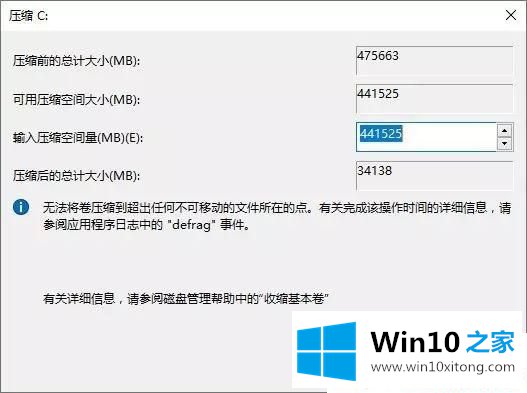
第十四步:在"输入压缩空间量"中输入想要压缩出去的空间的大小;
注:一般Win10系统建议C盘保留100G以上的空间,另外由于算法不同。在这里显示的"压缩后的总计大小"值可能会和压缩出来的实际空间大小存在差异。
附:常见的空间大小的换算值(根据磁盘的情况,计算值可能存在差异)

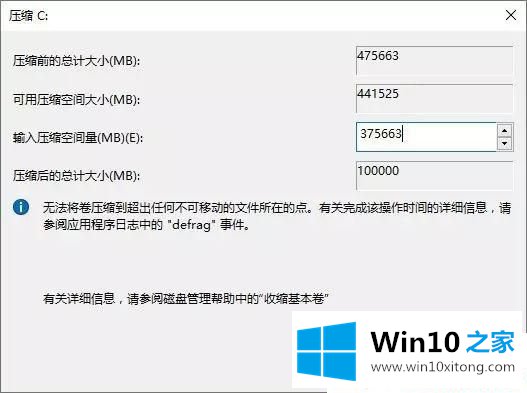
第十五步:点击"压缩"按钮,但是点击后有可能会出现错误提示"磁盘上没有足够的空间完成此操作",如果没有此提示,可以跳过后续步骤;

第十六步:点击"确定"后,重新输入之前输入值+1或者-1的值,然后再重新点击"压缩"按钮压缩;
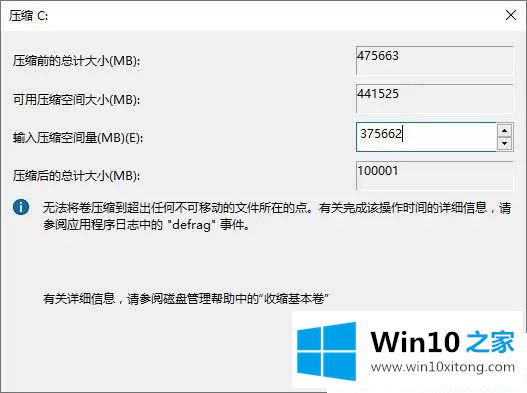
第十七步:等待压缩完成后,会出现如下图的显示,C盘后部会出现一块黑色的"未分配"空间;
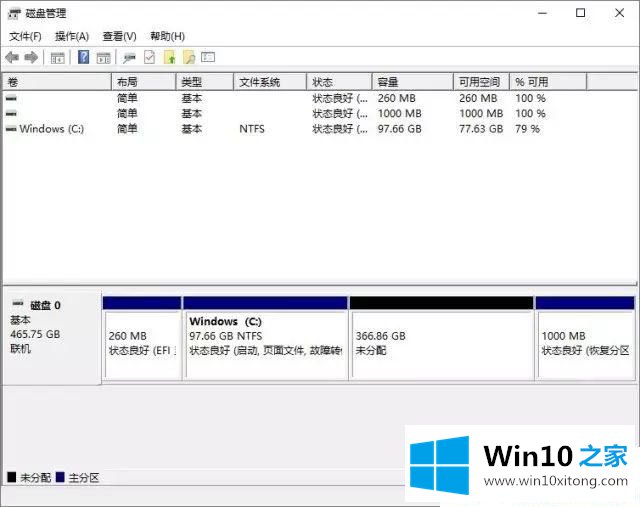
第十八步:在"未分配"空间上点击鼠标右键,选择"新建简单卷";
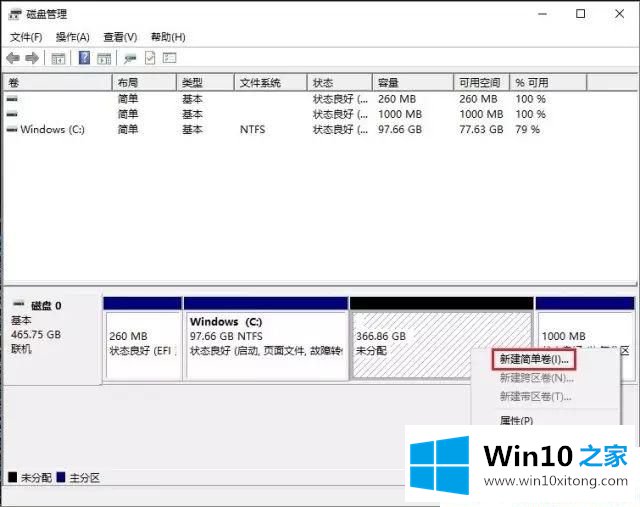
第十九步:点击"下一步";
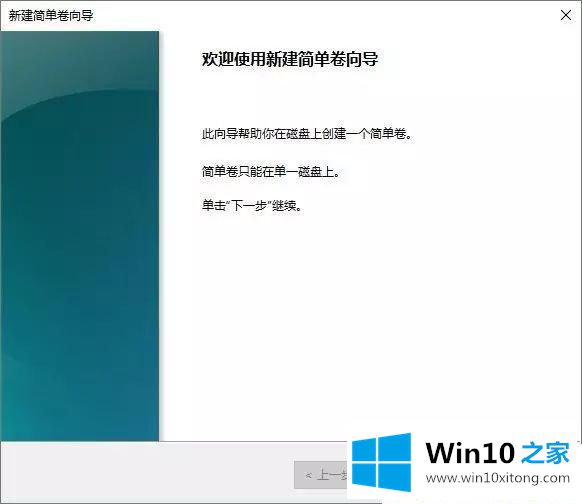
第二十步:在"指定卷大小"界面中输入想要分的第二个分区的大小值,如果只分两个分区的话,可以直接点击"下一步";
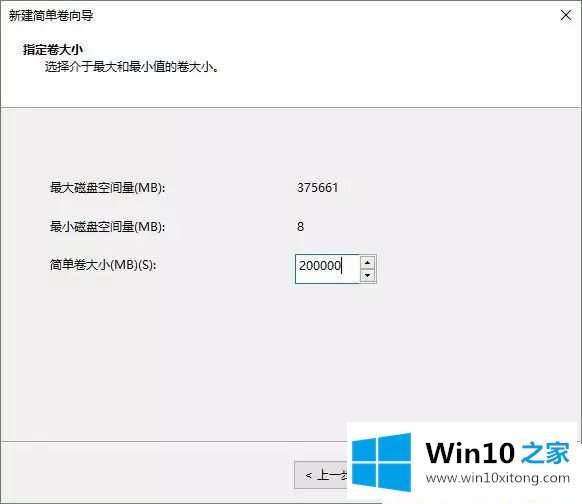
第二一步:点击"下一步";
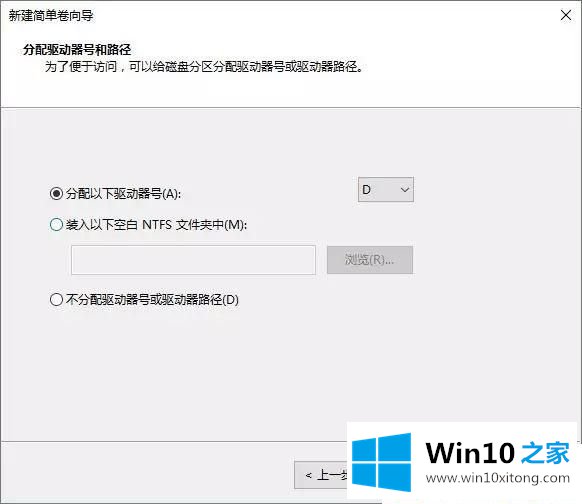
第二十二步:再点击"下一步";
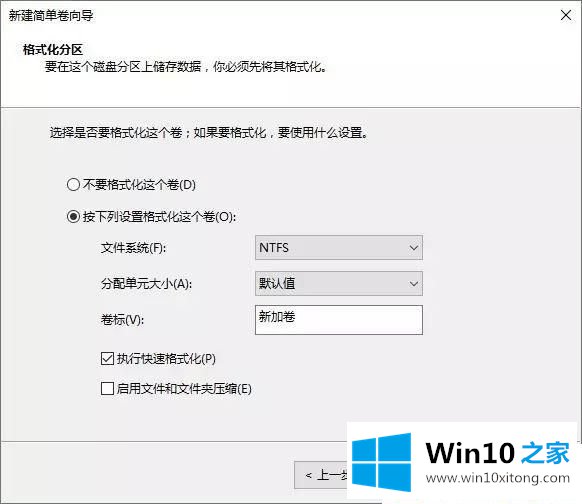
第二十三步:点击"完成";
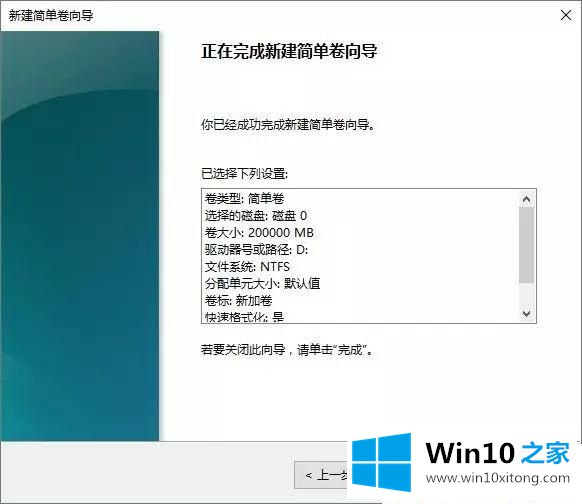
第二十四步:第二个分区创建完毕;
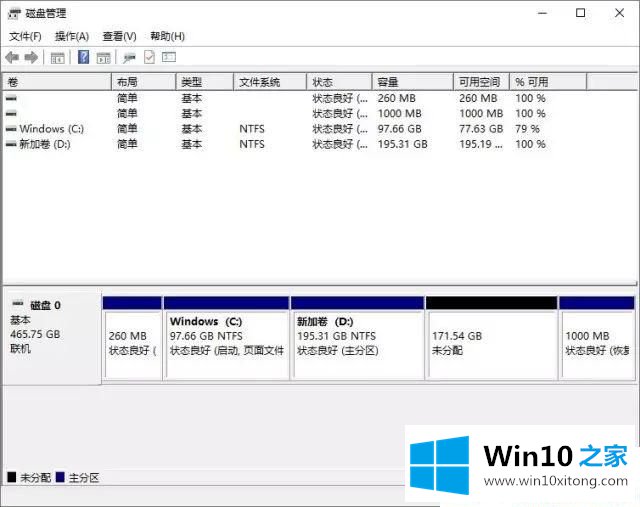
第二十五步:后续再按照创建第二个分区相同的方法创建后续分区就可以了。
注:如果之前关闭了系统保护,建议在分区完成后重新开启系统保护。开启的方法与之前关闭的方法基本相同,只是将选项选择为"启用系统保护"就可以了。
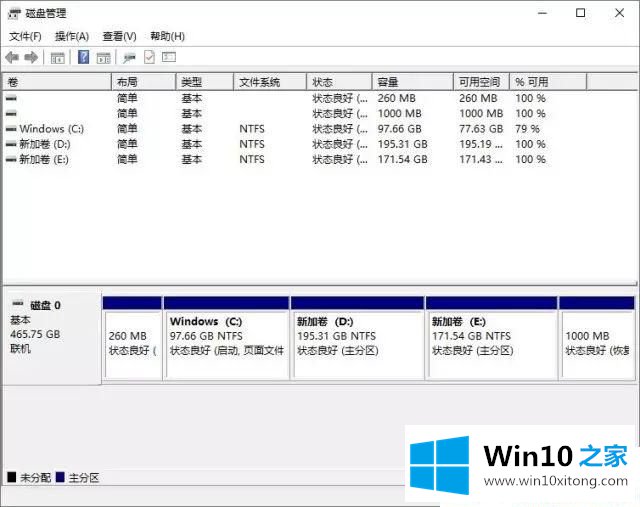
以上就是笔记本Win10系统只有一个C盘的重新分区方法,希望对大家有帮助。
上面的教程结合了截图给大家详细的说了Win10系统只有一个C盘的操作方法,真心希望能够帮助大家,祝大家生活愉快。