
时间:2020-11-13 07:14:59 来源:www.win10xitong.com 作者:win10
大家在用win10系统的过程中,各位难免会遇到Win10无法使用内置管理员账户打开应用的问题,这个Win10无法使用内置管理员账户打开应用问题估计有很多电脑高手都不知道该怎么解决,那我们能不能自己解决这个Win10无法使用内置管理员账户打开应用的问题呢?大家跟着小编的步伐操作:1、进入系统后,在桌面上同时按下WIN+X组合键,打开控制面板,查看方式默认为类别的情况下,点击系统和安全;2、点击更改用户账户控制设置就可以彻底解决了。不明白的话也没关系,下面还有更详细的Win10无法使用内置管理员账户打开应用的图文攻略。
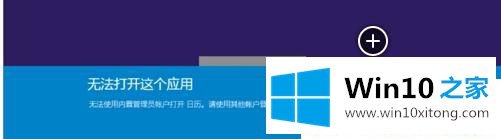
第一种方法:
第一步:进入系统后,在桌面上同时按下WIN+X组合键,打开控制面板,查看方式默认为类别的情况下,点击系统和安全;
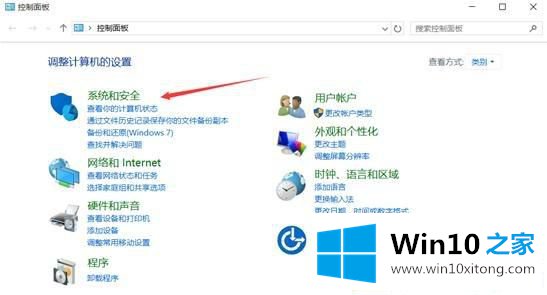
第二步:点击更改用户账户控制设置;
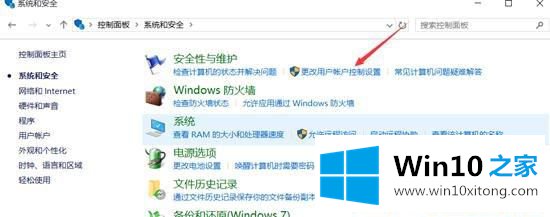
第三步:将滑动条移到第二档,(从不通知改为仅当应用尝试更改我的计算机时通知我),点击确定;
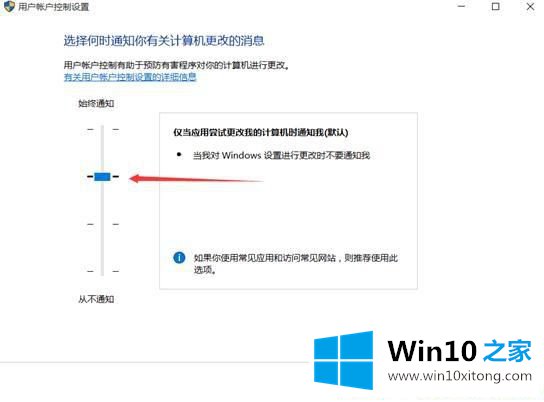
第四步:修改之后重启电脑,之后就可正常打开Windows系统应用。
第二种方法:适用于win10专业版
第一步:按Win+R,输入gpedit.msc,确定,进入组策略;
第二步:找到计算机配置---windows设置---安全设置---本地策略---安全选项---中的"用户帐户控制:用于内置管理员帐户的管理员批准模式",双击或是右键点击属性。将此选项选择已启用,点击确定即可。
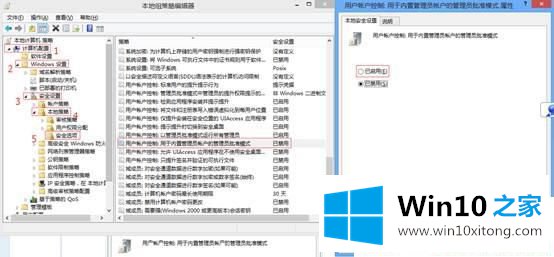
Win10无法使用内置管理员账户打开应用的解决方法就是这样子,有遇到这个问题的用户可以按照上面的步骤来解决。
根据上面提供的方法,Win10无法使用内置管理员账户打开应用的问题就可以很轻松的解决了。本站还会每天发布很多关于windows系统的相关教程,同时也提供系统下载,请多多关注。