
时间:2020-11-13 04:34:29 来源:www.win10xitong.com 作者:win10
刚刚小编在百度知道上看见一位网友在提问,问题是说他在用电脑的时候遇到了Win10怎么设置共享打印机密码的问题,这个Win10怎么设置共享打印机密码的问题平时不多见,也许还会难倒一些大神,那这次我们可不可以自己学着解决一下Win10怎么设置共享打印机密码的问题呢?这当然是可以的并且其实很简单的。只需要进行以下的简单设置:1、我们打开打印机文件夹,然后在打印机的图标上面点击鼠标右键,在弹出的对话框里面选择共享选项。如果没有这个选项;2、我们就需要在文件夹里面找到文件夹选项,在弹出的对话框理面找到选择简单文件共享,然后把后面的对勾去掉,然后点击确定就可以了就行了,这样,这个问题就可以很简单的处理了。如果你想要知道如何具体处理话,那就和小编一起来看看下面的具体操作本领。
推荐系统下载:笔记本Win10纯净版

具体设置方法:
第一步:我们打开打印机文件夹,然后在打印机的图标上面点击鼠标右键,在弹出的对话框里面选择共享选项。如果没有这个选项;
第二步:我们就需要在文件夹里面找到文件夹选项,在弹出的对话框理面找到选择简单文件共享,然后把后面的对勾去掉,然后点击确定就可以了;
第三步:在弹出的共享文件夹选项里面选择共享为这个复选框,在下面我们就会看到访问类型的选项,在里面我们找到第三个选项,就是根据密码访问这个复选框,接下来就按照要求以及提示进行密码的输入和确认输入就可以了;
第四步:我们到达其他的计算机位置,对要访问的计算机进行设置。在这里我们打开网上邻居,在里面找到服务器的名称,然后打开,找到共享的打印机;
第五步:下面我们双击打印机,它会自动的进行相关的驱动程序的搜索,当进行到最后的时候要求输入访问的密码及用户名。我们输入相关的账号密码点击确定就可以了。
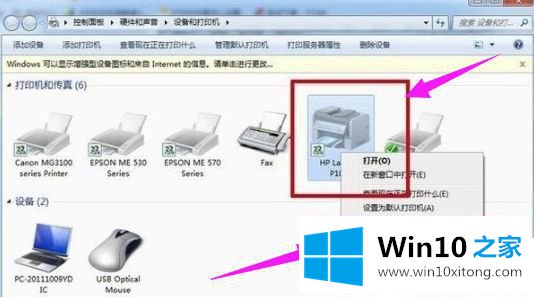
关于Win10怎么设置共享打印机密码的方法就给大家介绍到这边了,大家可以按照上面的方法步骤来进行操作吧。
以上就是给大家描述的有关Win10怎么设置共享打印机密码的具体操作本领,如果你也需要,可以试下上面所说的方法内容哦,多多关注本站,谢谢大家。