
时间:2020-11-13 01:09:17 来源:www.win10xitong.com 作者:win10
电脑已经成为了大家生活中不可或缺的东西,而且基本上所有的用户电脑都安装了windows系统,操作系统的过程中往往会遇到一些问题,就比如Win10Edge浏览器怎么设置主页的情况,对于一些平时动手能力比较强的用户可能都不能很好的解决Win10Edge浏览器怎么设置主页的问题,那我们该如何是好呢?我们不妨来一起试试下面这个方法:1、点击"win开始"按钮,打开"Microsoft Edge"。2、进入后点击右上角的"…"选项就可以很好的解决了。下面根据截图,我们一步一步的来学习Win10Edge浏览器怎么设置主页的具体操作本领。
今日小编推荐系统下载:雨林木风Win10纯净版
具体设置方法:
第一步:点击"win开始"按钮,打开"Microsoft Edge"。
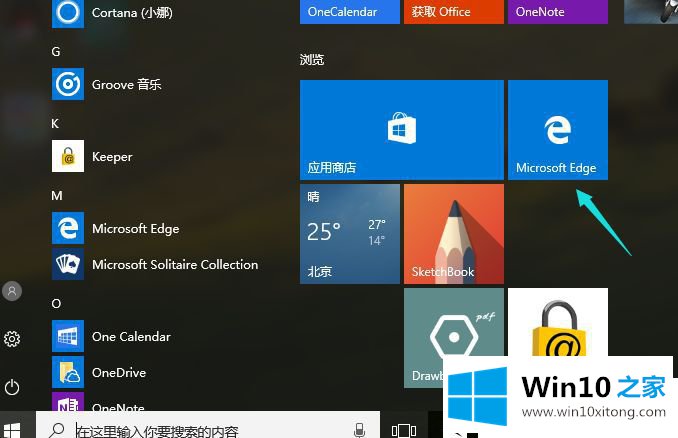
第二步:进入后点击右上角的"…"选项。
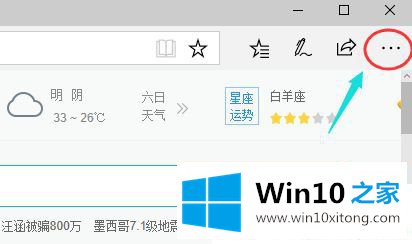
第三步:在下拉选项中,选择"设置"。
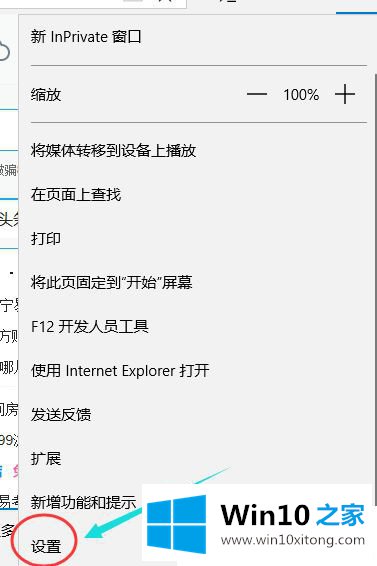
第四步:进入"设置"选项,下拉找到"打开方式",选择"自定义"。
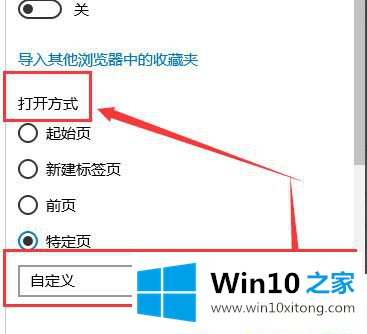
第五步:先删除原来的主页覆盖删除,再输入自己想设置的主页网址,再点击"保存"。
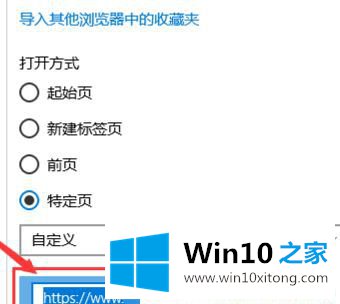
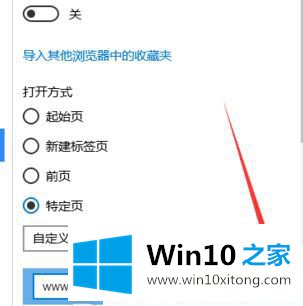
第六步:重新打开"Microsoft Edge"就是设置好的主页。
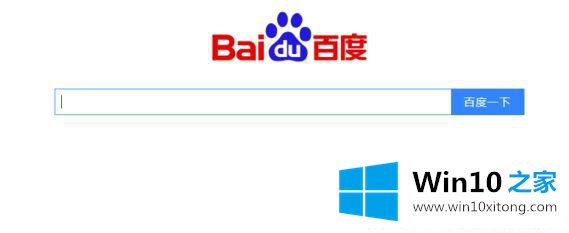
按照上面Win10Edge浏览器怎么设置主页的操作步骤设置之后,不用担心会变成其他浏览器主页了,希望对大家有所帮助。
有关于Win10Edge浏览器怎么设置主页的具体操作本领到这里就给大家说完了,朋友们都学会如何操作了吗?大家都学会了上面的方法吗?我们欢迎各位继续关注本站,后面还会有更多相关windows知识分享给大家。