
时间:2020-11-12 08:20:50 来源:www.win10xitong.com 作者:win10
大家在用win10系统的过程中,各位难免会遇到Win10系统怎么隐藏文件夹的问题,如果你是电脑小白的话,遇到了Win10系统怎么隐藏文件夹的问题肯定是不知道该怎么解决的。要是你想自动动手来解决这个Win10系统怎么隐藏文件夹的问题,我们可以参考这样的方法:1、找到需要隐藏的文件夹,下图所示:2、鼠标右键隐藏的文件夹,在出现的菜单中选择双击属性,下图所示就轻松加愉快的把这个问题处理好了。Win10系统怎么隐藏文件夹该怎么办我们下面一起来看看它的完全解决举措。
详细设置步骤如下:
第一步:找到需要隐藏的文件夹,下图所示:

第二步:鼠标右键隐藏的文件夹,在出现的菜单中选择双击属性,下图所示:
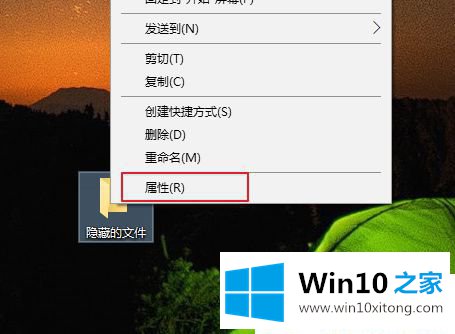
第三步:在出现的属性界面,找到隐藏的选项,勾选上后确定,下图所示:
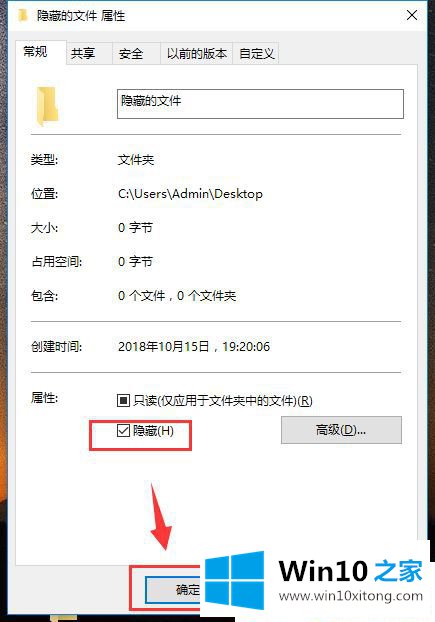
第四步:打开我的电脑,双击查看选卡,在出现的列表,找到选项,双击打开,下图所示:
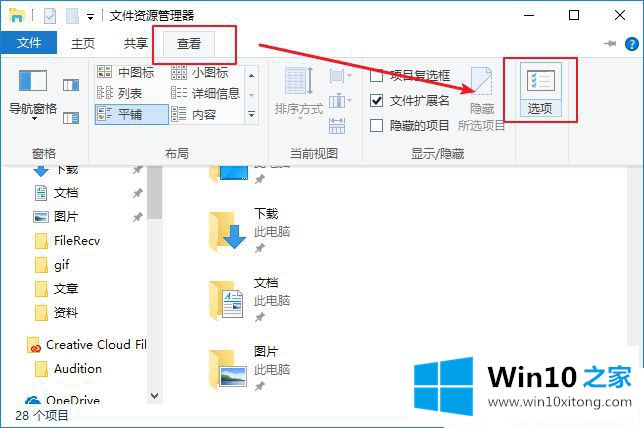
第五步:在文件夹选项界面,选择查看选卡,在高级设置的列表中找到"不显示隐藏的文件 文件夹或驱动器"勾选,确定保存。需要隐藏的文件夹就已经隐藏了。
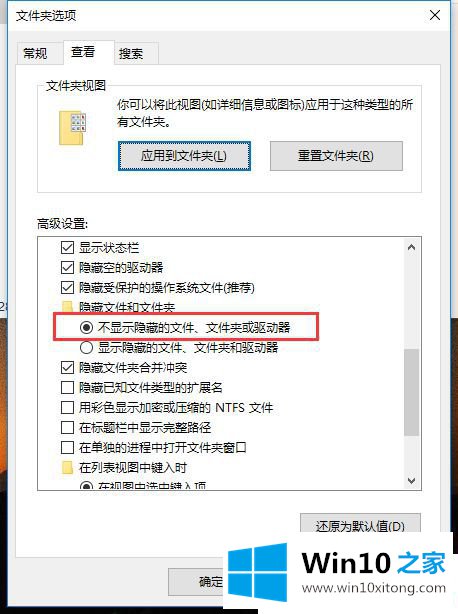
以上就是Win10系统怎么隐藏文件夹的方法,如果你电脑有重要文件不想被别人看到,把文件隐藏是一个不错的方法,赶快Get起来!感兴趣的朋友,不妨去自己电脑上试试。
这篇关于Win10系统怎么隐藏文件夹问题的教程到这里就告一段落了,大家伙都解决问题了吗?通过上面讲的方法就可以解决Win10系统怎么隐藏文件夹的问题了,希望对您有所帮助。