
时间:2020-10-25 06:57:16 来源:www.win10xitong.com 作者:win10
小编每日都会收到很多网友来咨询各种各样的电脑系统问题,今天就有一位网友说他遇到了win10系统粘滞键怎么取消的情况,我们通过调查发现不少用户都碰到了win10系统粘滞键怎么取消的问题,要是你急着处理这个win10系统粘滞键怎么取消的情况,就没有时间去找高手帮忙了,我们就自己来学着弄吧,小编想到一个解决的方法:1、点击win10系统桌面的开始,选择齿轮状【设置】图标。2、打开win10系统的windows设置窗口,所示点击【轻松使用】。更多win10系统下载关注www.aichunjing.com爱纯净即可很简单的搞定了。好了,下面就由小编带来详细处理win10系统粘滞键怎么取消的完全解决法子。
第一种方法:
第一步:点击win10系统桌面的开始,选择齿轮状【设置】图标。
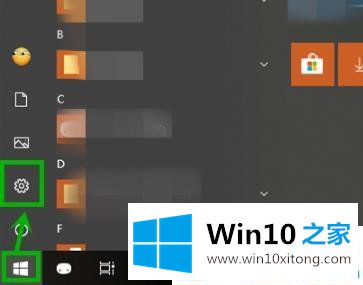
第二步:打开win10系统的windows设置窗口,如下图所示点击【轻松使用】。更多win10系统下载关注www.aichunjing.comWin10之家。
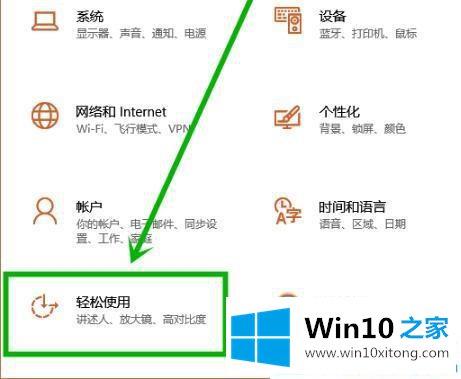
第三步:进入下图窗口,点击左侧任务栏的键盘,关闭右侧【使用粘滞键】下的开关,使其处于关闭状态即可。
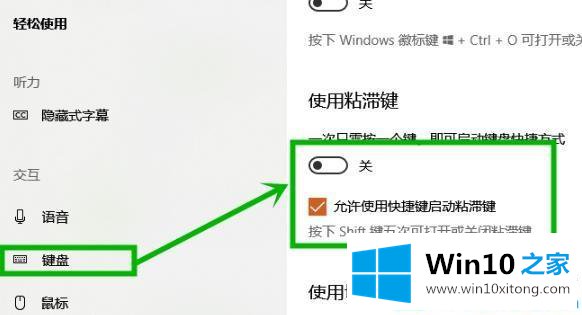
方法二:
第一步:在win10系统小娜搜索框中输入【控制面板】并点击搜索结果打开。
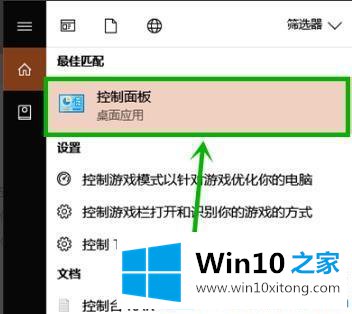
第二步:进入后,我们点击【更改键盘的工作方式】。
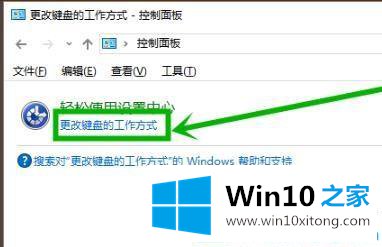
第三步:接着下拉点击【设置粘滞键】。
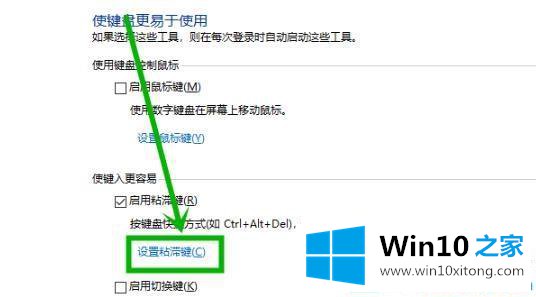
第四步:取消【启用粘滞键】和【连续五次shift键时启用粘滞键】前的勾选。
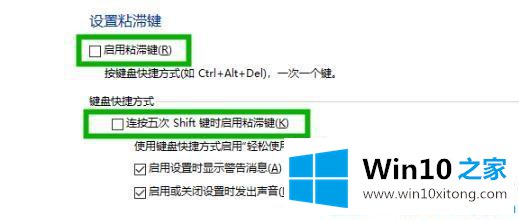
关于win10系统粘滞键怎么取消到此结束了!希望能帮助到大家。
这篇教程到这里就已经是尾声了,本次教程主要给大家说了win10系统粘滞键怎么取消的完全解决法子,相信这篇文章可以帮助到大家,谢谢。