
时间:2020-11-11 17:34:16 来源:www.win10xitong.com 作者:win10
常常会有一些用户在使用电脑系统的时候遇到了Win10如何彻底禁用小娜问题,这个问题还真把Win10如何彻底禁用小娜很多电脑高手难住了。我们其实完全可以慢慢来解决这个Win10如何彻底禁用小娜的问题,小编整理出了操作流程:1、同时按住"win+R"打开运行窗口,输入"gpedit.msc"进入本地组策略编辑器。2、进入编辑器后,按照以下顺序展开"计算机配置€€管理模板€€Windows 组件€€搜索"就能很轻松的解决了,接下来我们就和小编一起来看看Win10如何彻底禁用小娜到底该怎么处理的具体解决举措。

适用于Win10专业版或企业版系统
第一步:同时按住"win+R"打开运行窗口,输入"gpedit.msc"进入本地组策略编辑器。
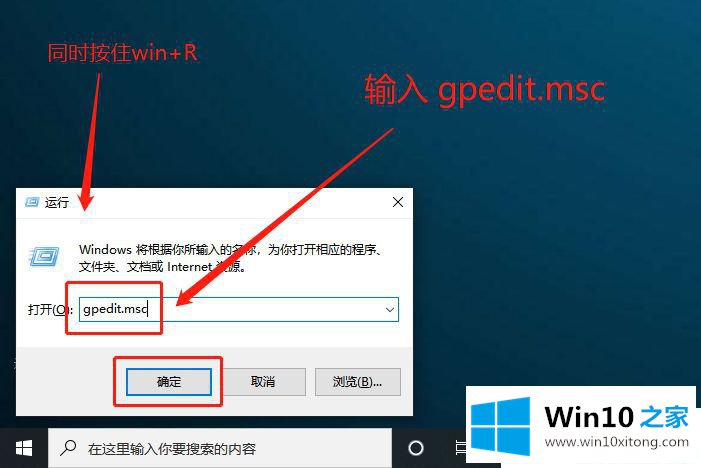
第二步:进入编辑器后,按照以下顺序展开"计算机配置€€管理模板€€Windows 组件€€搜索"。
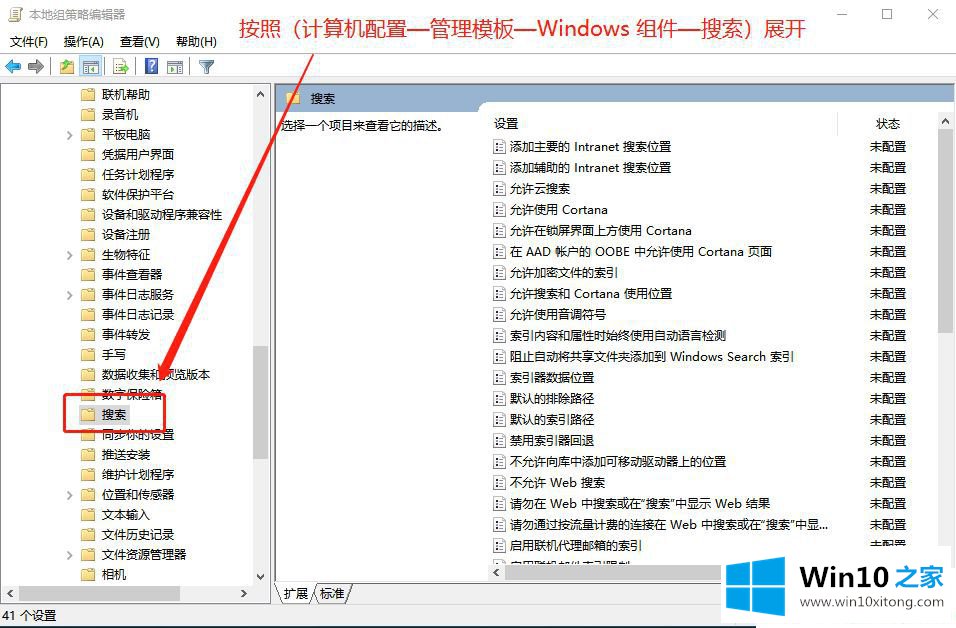
第三步:在右边的页面中找到"允许使用 Cortana",右键选择"编辑",将其设置为"已禁用"即可。
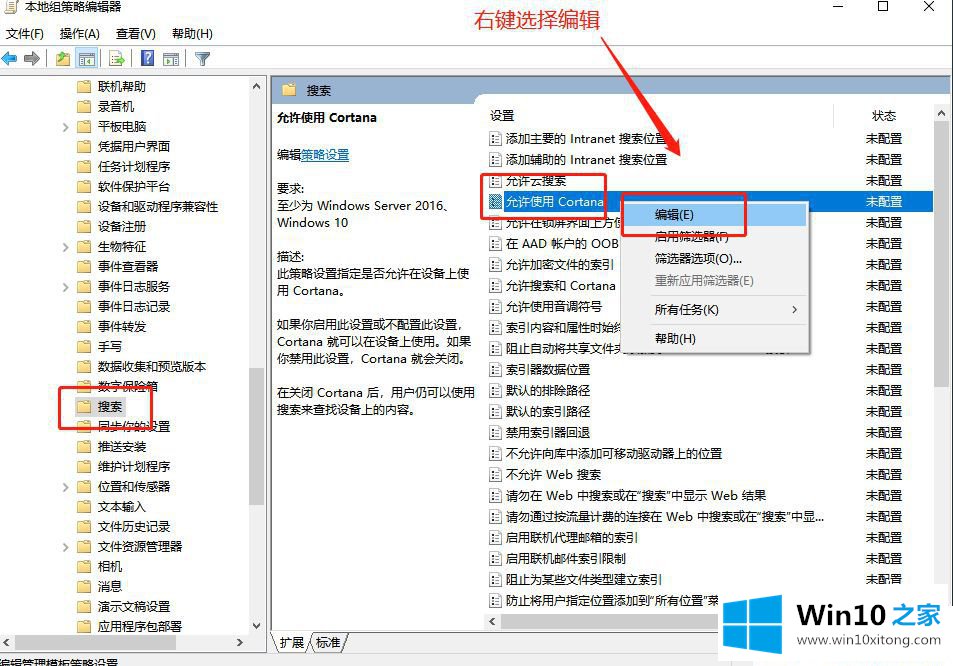
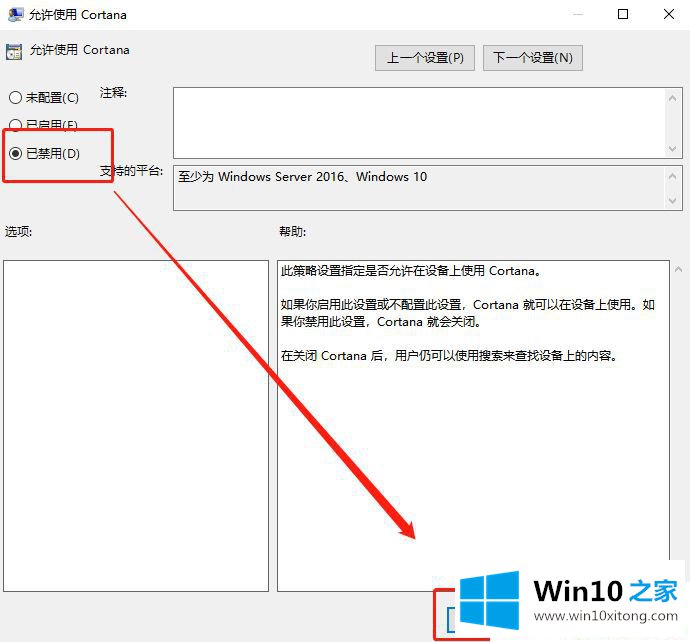
第四步:之后,组策略会自动刷新。若是等不及,也可以直接重启电脑加快进程。
适用于Win10家庭版系统:
第一步:同时按住"win+R"打开运行窗口,输入"regedit"进入注册表编辑。
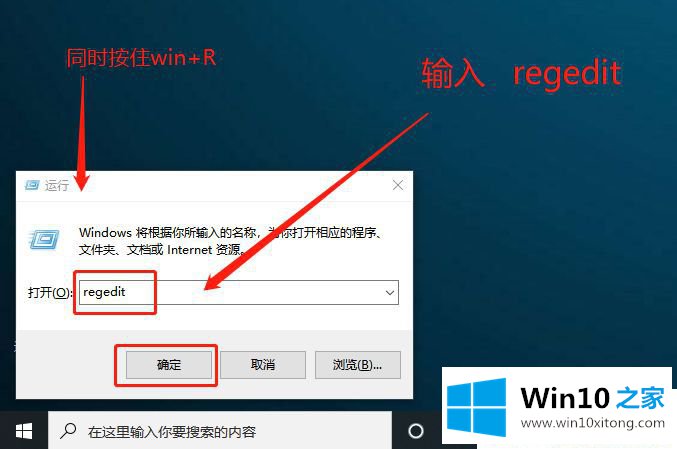
第二步:在注册表编辑器中,按照以下顺序展开"HKEY_LOCAL_MACHINE/SOFTWARE/Policies/Microsoft/Windows/",选择"windows"项,右键新建名为 Windows Search 的项。
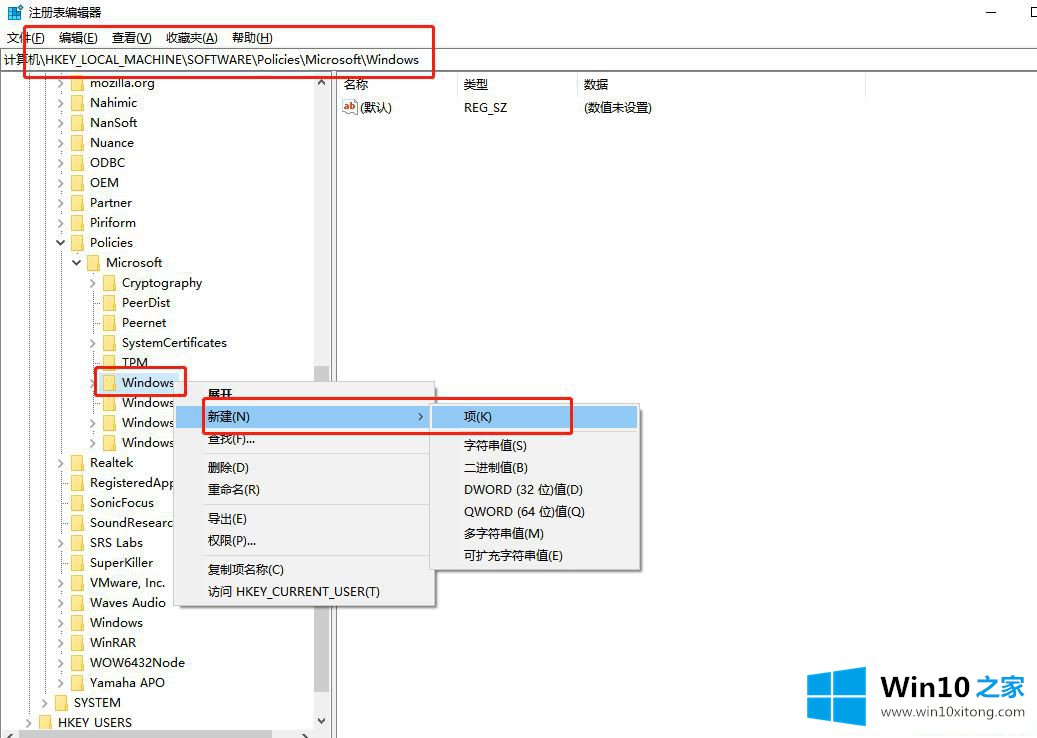
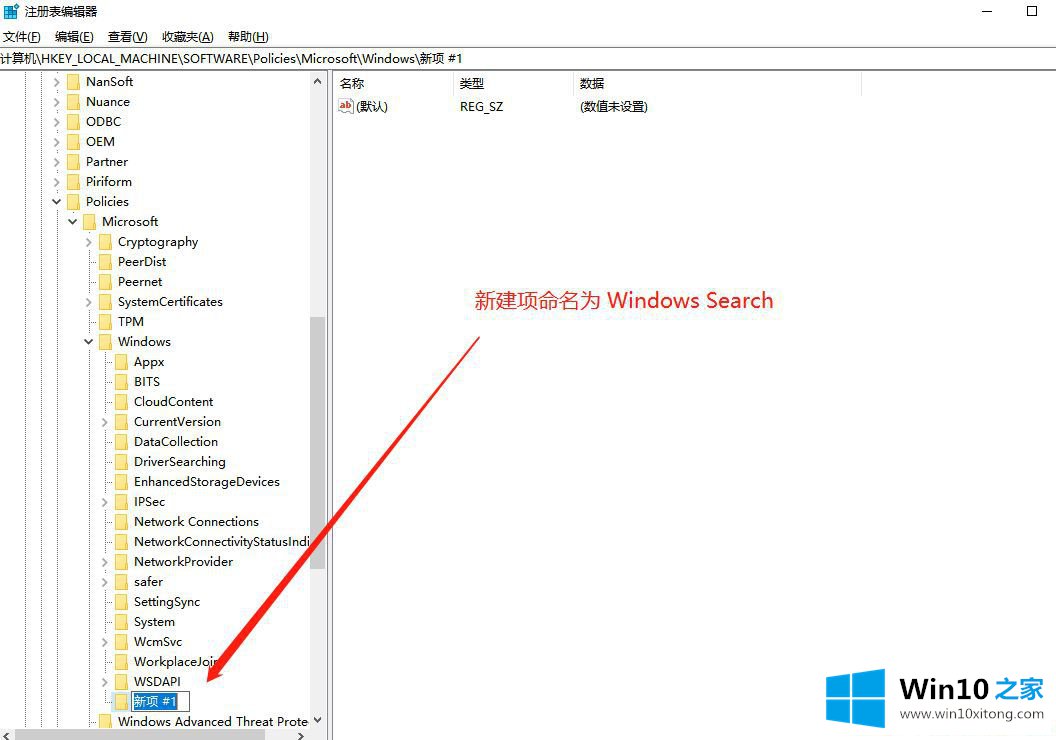
第三步:之后在页面左侧找到刚刚新建"Windows Search项",点击并在右页面空白处右击,并新建一个名为 AllowCortana 的 DWORD(32-位)值,将其值设置为 0。
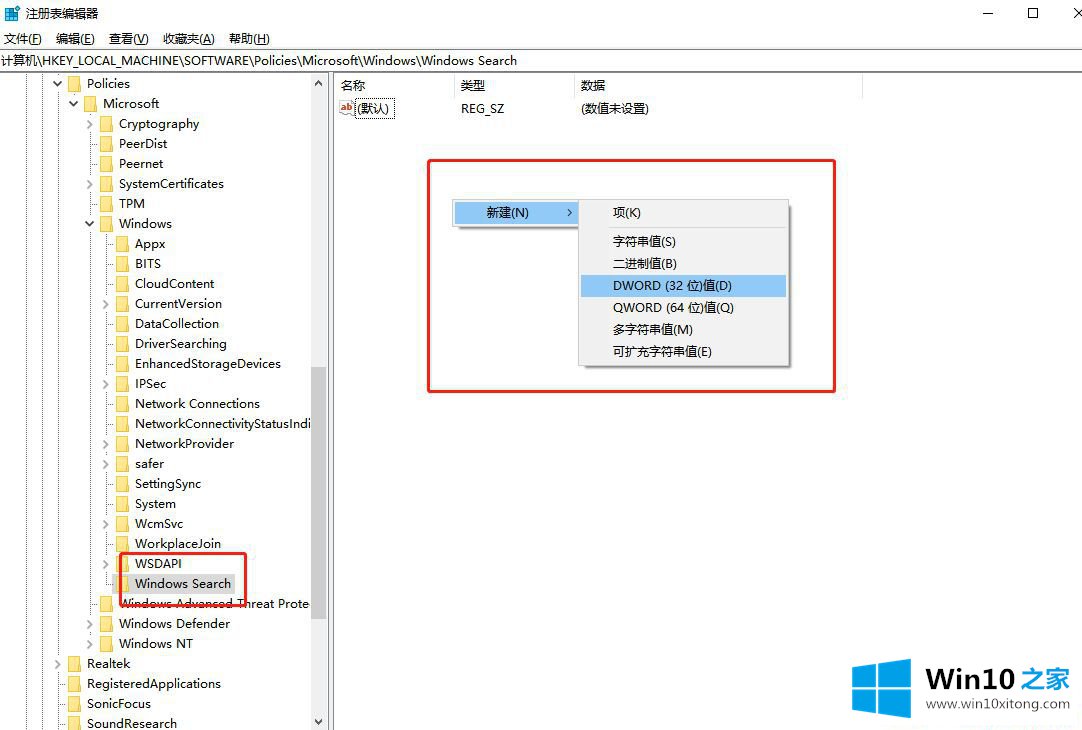
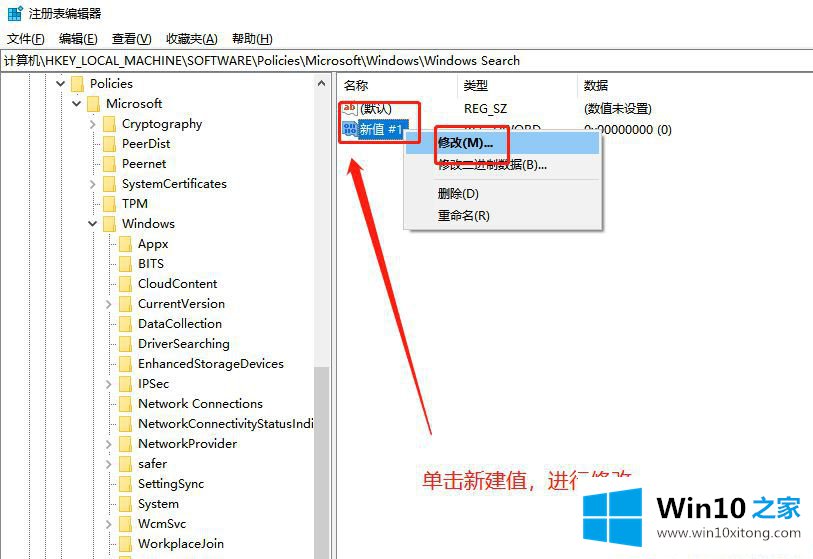
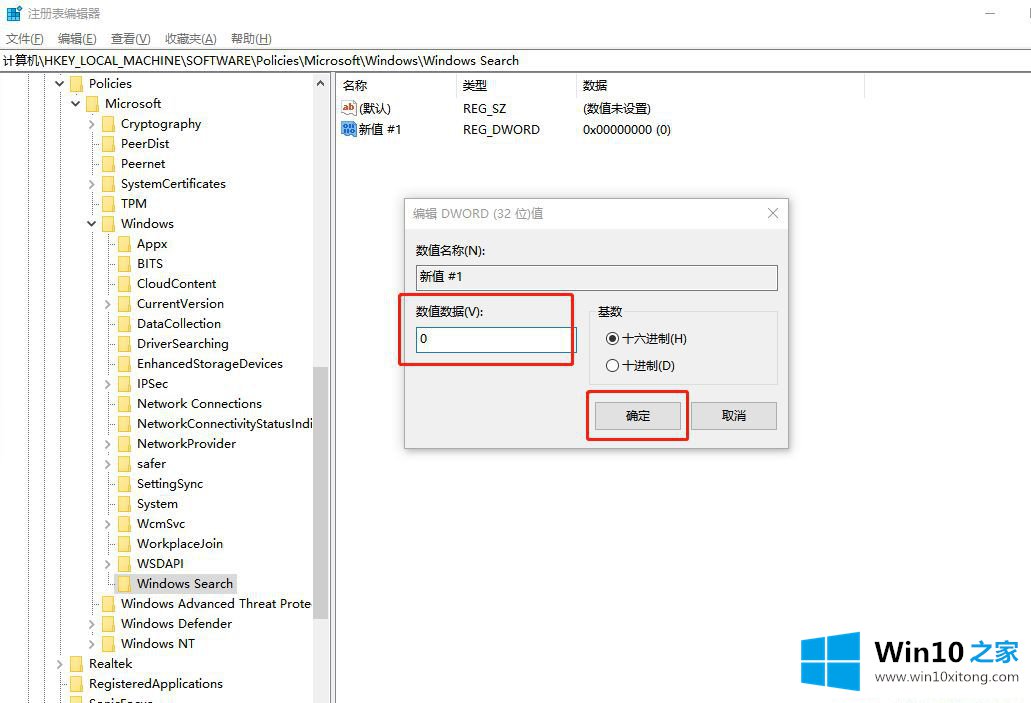
以上就是Win10如何彻底禁用小娜的方法,操起来是不是很简单,大家要注意文件备份,避免发生丢失文件等问题。
在这里,小编再告诉大家,如果遇到了Win10如何彻底禁用小娜的问题,不要着急,可以通过以上的方法尝试解决,当然解决Win10如何彻底禁用小娜的问题方法肯定是多种多样的,如果你有更好的办法,可以留言和小编一起来讨论。