
时间:2020-11-10 01:30:46 来源:www.win10xitong.com 作者:win10
可能由于操作不小心或者病毒导致一些用户在用win10系统的时候会出现Win10怎样修改文件夹图标的问题,这个对于那些比较熟悉win10系统的网友处理起来很简单,但是不太熟悉电脑的网友面对Win10怎样修改文件夹图标问题就很难受了。如果你想让自己的电脑水平有所提高,那这次就来尝试自己手动解决一下吧。我们只需要下面几个简单的设置1、首先,右键指定文件夹进入属性;2、在顶部所有选项卡中找到"自定义",点击切换就行了。如果看得不是很懂,没关系,下面我们再一起来彻底学习一下Win10怎样修改文件夹图标的详细解决方式。
具体修改方法如下:
第一步:首先,右键指定文件夹进入属性;
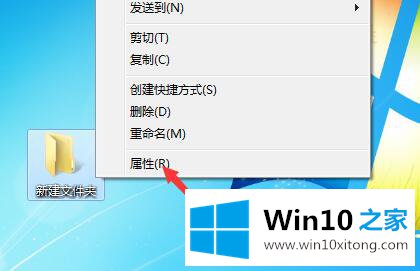
第二步:在顶部所有选项卡中找到"自定义",点击切换;
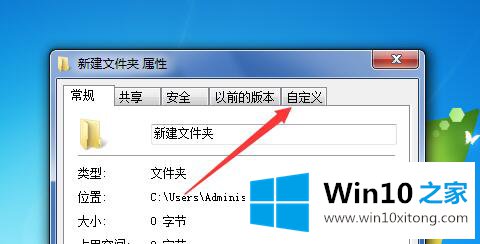
第三步:点击文件夹图标区域的"更改图标"按钮,打开更换图标的窗口;
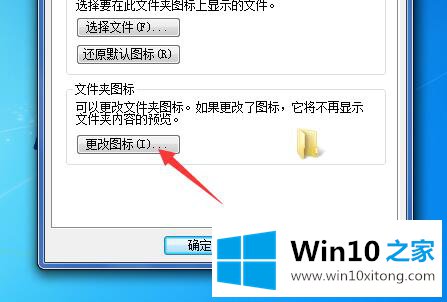
第四步:点击选中心仪的图标样式,确定保存,再点击一次确定按钮关闭窗口即可;
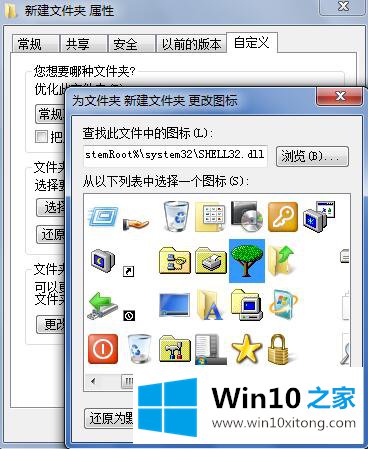
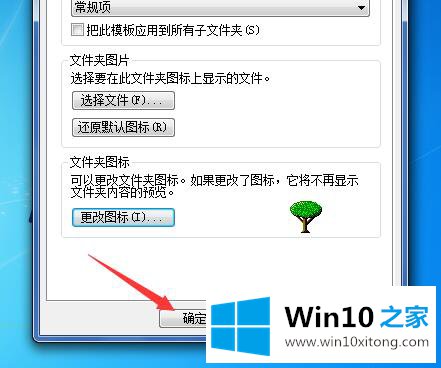
第五步:如图所示,当前文件夹的图标已经发生了变化。

上文分享的便是Win10怎样修改文件夹图标的具体步骤,更多纯净好用的Ghost Win10系统,Win10之家官网免费提供!
以上的内容主要说的就是Win10怎样修改文件夹图标的详细解决方式,如果你还有疑问,欢迎给本站留言。