
时间:2020-11-10 00:18:43 来源:www.win10xitong.com 作者:win10
我们现在的电脑基本都是安装的win10系统,有时候总会遇到一些奇怪的问题,今天小编就遇到了Win10系统怎样使用蓝牙传文件的问题,如果你是电脑小白的话,遇到了Win10系统怎样使用蓝牙传文件的问题肯定是不知道该怎么解决的。如果你马上就要想解决这个问题,我们就学着尝试自己动手吧,我们现在可以按照这个步骤:1、首先我们得确定自己的电脑是否内置有蓝牙设备(如果已确定,则可忽略这一步)。我们在桌面左下角的开始菜单上单击鼠标右键,在弹出菜单中选择"设备管理器"。接着我们在"设备管理器"窗口中找到"蓝牙",点开后如果我们能看到的画面,则证明自己的电脑是支持蓝牙的。2、接下来我们就要正式开始使用蓝牙了,首先我们单击开始菜单,在开始菜单里点击"设置"就搞定了。上面的内容简单的描述了一下Win10系统怎样使用蓝牙传文件问题该怎么处理,下面我们就仔细的来学习一下它的完全解决教程。
具体操作步骤如下:
第一步:首先我们得确定自己的电脑是否内置有蓝牙设备(如果已确定,则可忽略这一步)。我们在桌面左下角的开始菜单上单击鼠标右键,在弹出菜单中选择"设备管理器"。接着我们在"设备管理器"窗口中找到"蓝牙",点开后如果我们能看到如图所示的画面,则证明自己的电脑是支持蓝牙的。
第二步:接下来我们就要正式开始使用蓝牙了,首先我们单击开始菜单,在开始菜单里点击"设置"。
第三步:然后我们选择"设备",在设备设置中我们选择蓝牙。这里有个开关,此刻正处于关闭状态,我们点击一下,将蓝牙打开。
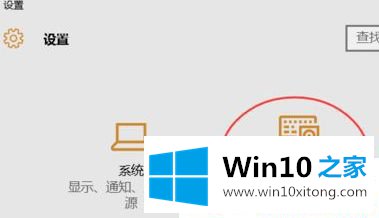
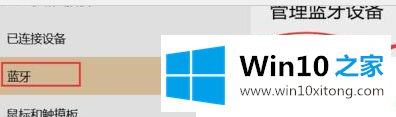
第四步:打开蓝牙后系统会自动搜索周边的蓝牙设备,如图所示。
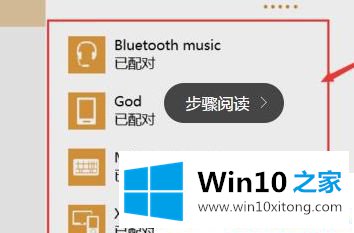
第五步:找到我们要进行传输文件的蓝牙名称,然后开始配对,配对成功后我们便可以在窗口下方选择"通过蓝牙发送或接收文件"。

第六步:在这里可以选择"发送文件"或者是"接收文件",这里我们以发送文件为例,选择发送文件后我们就要选择发送文件的目的地,
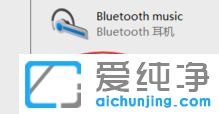
第七步:随后我们再选择要传输的文件,最后在手机端同意接收后,我们电脑和手机之间通过蓝牙传输文件便圆满落幕了。
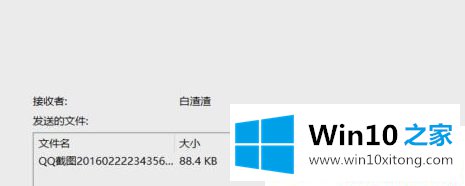
以上就是Win10系统怎样使用蓝牙传文件的教程了,当然你还可以用蓝牙来连接手机,这样就可以实现手机和电脑之间传输!
回顾一下上面文章的内容,主要是非常详细的说了Win10系统怎样使用蓝牙传文件的完全解决教程,本期的内容就结束了,各位,我们下一次再见。