
时间:2020-09-13 11:44:27 来源:www.win10xitong.com 作者:win10
我们现在的电脑基本都是安装的win10系统,有时候总会遇到一些奇怪的问题,今天小编就遇到了win10系统任务栏怎么恢复到屏幕最下侧的问题,根据大数据分析,确实有很多用户都会面对win10系统任务栏怎么恢复到屏幕最下侧的情况。要是没有人可以来帮你处理win10系统任务栏怎么恢复到屏幕最下侧问题,小编先给大伙说说简单的措施:1、首先,在任务栏单击右键,将锁定任务栏的选项去掉(如果当前勾选的情况下);2、此时在任务栏空白处点击鼠标左键,不要松开,一直往屏幕下方拖动即可就简简单单的解决了。如果看得不是很懂,没关系,下面我们再一起来彻底学习一下win10系统任务栏怎么恢复到屏幕最下侧的操作方式。
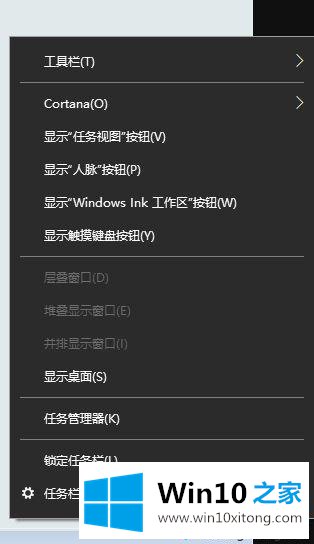
2、此时在任务栏空白处点击鼠标左键,不要松开,一直往屏幕下方拖动即可;
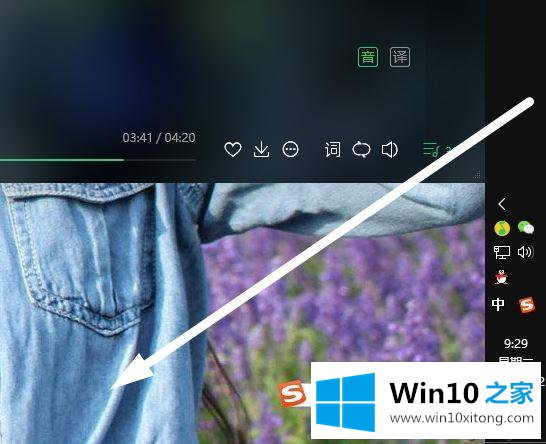
3、在拖动完成后任务栏就回到默认的位置的,此时在任务栏单击右键,点击锁定任务栏,最后再将该选项勾选起来即可。
第二种设置系统任务栏还原位置的方法:
1、首先,按Win+I组合快捷键,在打开Windows设置界面点击个性化按钮;
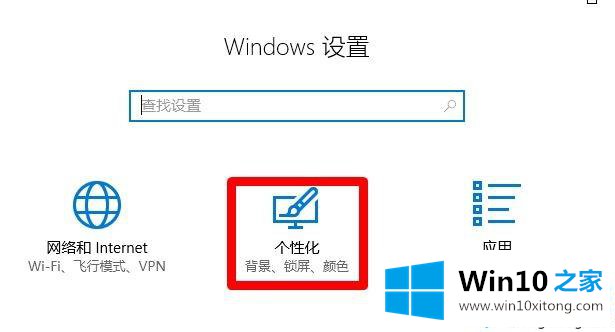
2、然后,在个性化界面左侧点击任务栏,在任务栏右侧找到任务栏在屏幕的位置,在下拉菜单中选择底部即可。
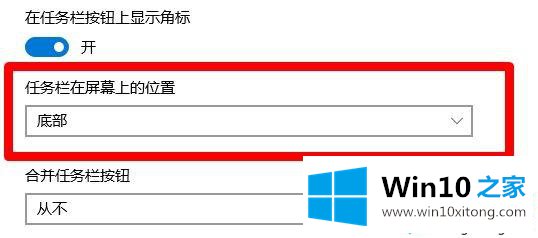
上述给大家介绍的就是关于win10系统任务栏怎么恢复到屏幕最下侧的详细内容,如果你有遇到一样情况的话,可以采取上面的两个方法就可以恢复任务栏到屏幕最下方了。
win10系统任务栏怎么恢复到屏幕最下侧问题的解决办法在以上文章就非常详细讲解了,我们高兴能够在这里帮助到你。