
时间:2020-11-09 22:22:53 来源:www.win10xitong.com 作者:win10
我们在使用电脑的时候遇到了Win10笔记本怎么调分辨率问题确实比较难受,因为很多网友以前都没有遇到过Win10笔记本怎么调分辨率的情况,所以都不知道解决它的办法。那我们应当如何面对这个Win10笔记本怎么调分辨率问题呢?我们其实只需要这样操作:1、右键打开桌面的菜单,选择"显示设置"打开;2、滑动弹出的新面板,找到"分辨率"选项就很轻松愉快的把这个问题搞定了。要是你还没有解决,那接下来就一起来看看具体的Win10笔记本怎么调分辨率的具体处理步骤。
具体设置步骤:
第一步:右键打开桌面的菜单,选择"显示设置"打开;
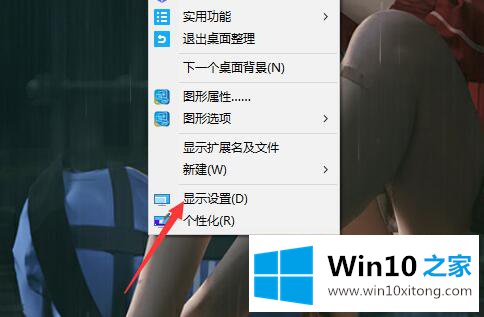
第二步:滑动弹出的新面板,找到"分辨率"选项;
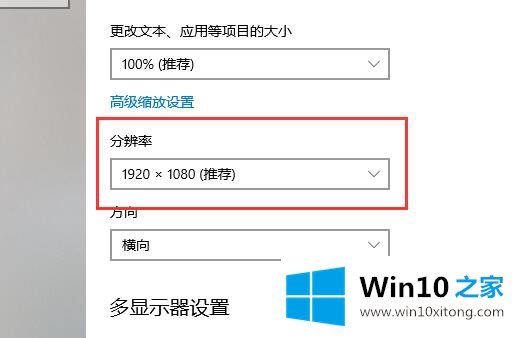
第三步:展开分辨率选择框,找到带有"推荐"二字的分辨率值,该分辨率正是当前显示器的最佳分辨率,点击选中即可进行更改。
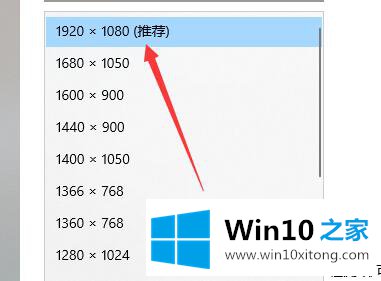
综上所述便是Win10笔记本怎么调分辨率的方法,大家都记住了吗?更多内容关注Win10之家。
从上面的内容中我们可以看到详细的Win10笔记本怎么调分辨率的具体处理步骤,以上的文章如果对你的问题有所帮助,希望对本站多多支持。