
时间:2020-11-09 01:02:13 来源:www.win10xitong.com 作者:win10
Win10系统怎么打开放大镜的问题偶尔都会出现在大家使用win10系统的时候,对于不了解系统的网友就不知道Win10系统怎么打开放大镜的问题该如何处理,身边没有人帮忙解决Win10系统怎么打开放大镜的问题的话,小编整理出了操作流程:1、我们点击win10的"开始"菜单;2、我们选择"电脑设置"即可很容易的处理好了。怎么样,是不是感觉很容易?如果你还不是很明白,那接下来就由小编再次说说Win10系统怎么打开放大镜的修复操作。
具体打开步骤:
第一步:我们点击win10的"开始"菜单;

第二步:我们选择"电脑设置";
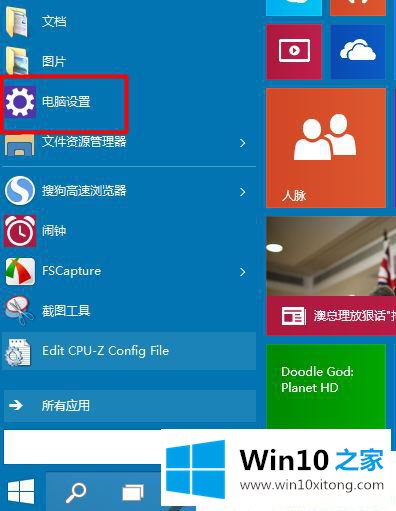
第三步:在电脑设置中我们选择"轻松使用";
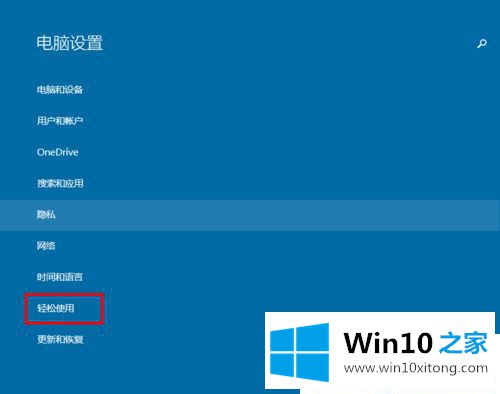
第四步:在"轻松使用"中我们选择"放大镜";
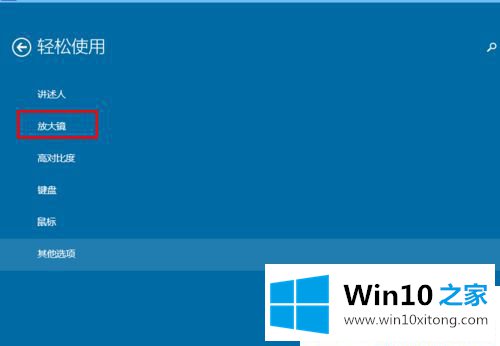
第五步:我们首次打开,他一般情况下是关闭的;
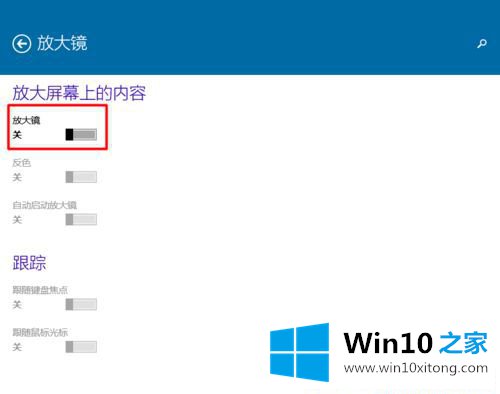
第六步:如果我们想打开,我们直接选择"打开";
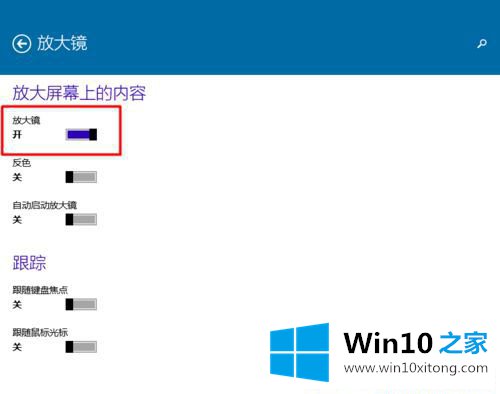
第七步:这样我们在屏幕上就能够显示我们的放大镜了。我们可以使用鼠标直接点击或者移动;

第八步:我们可以设置放大大小,这样我们移动鼠标就可以进行放大我们的文字或者桌面了。

上述给大家讲解一下Win10系统怎么打开放大镜的方法,有需要的用户们可以按照上面的方法来进行打开吧。
根据上面提供的方法,Win10系统怎么打开放大镜的问题就可以很轻松的解决了。大家都学会了上面的方法吗?我们欢迎各位继续关注本站,后面还会有更多相关windows知识分享给大家。