
时间:2020-11-08 10:08:23 来源:www.win10xitong.com 作者:win10
Win10系统怎么跳过欢迎界面的问题我们在前几期教程也说过,要是您平时不是很喜欢折腾系统的话,面对Win10系统怎么跳过欢迎界面这样的问题肯定就不知道该怎么解决了。那有没有办法能处理这个Win10系统怎么跳过欢迎界面的情况呢?肯定是行的,我们不妨试试这个方法:1、按下键盘【Win徽标键 + R键】,在"关于"窗口中输入"control userpasswords2",回车。2、打开"用户账户"的属性,取消"要使用本机,用户必须输入用户名和密码"的勾选,然后按下"确定"就轻轻松松的搞定了。由于时间关系,我们接下来就结合截图,一起来看看Win10系统怎么跳过欢迎界面的具体方法。
第一种方法:
第一步:按下键盘【Win徽标键 + R键】,在"关于"窗口中输入"control userpasswords2",回车。
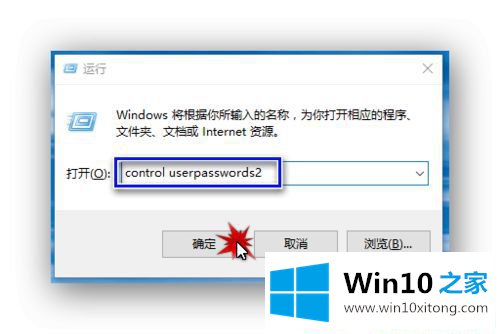
第二步:打开"用户账户"的属性,取消"要使用本机,用户必须输入用户名和密码"的勾选,然后按下"确定"。
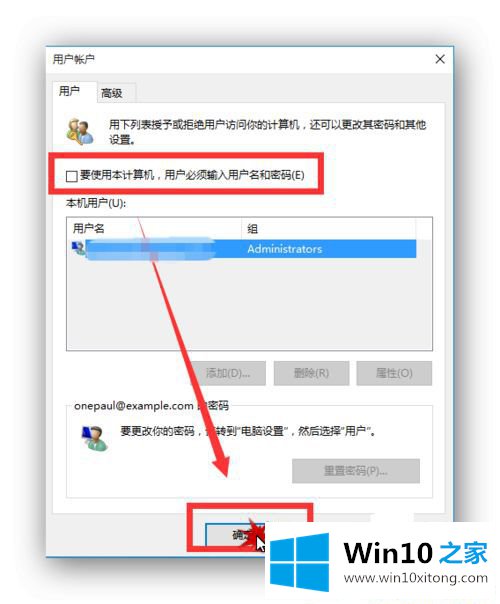
第三步:然后会要求我们设置自动登陆的用户名和密码,输入开机后自动登录的用户名和密码,点击确定,然后重新启动电脑即可实现自动登陆,无需每次手动登录了。
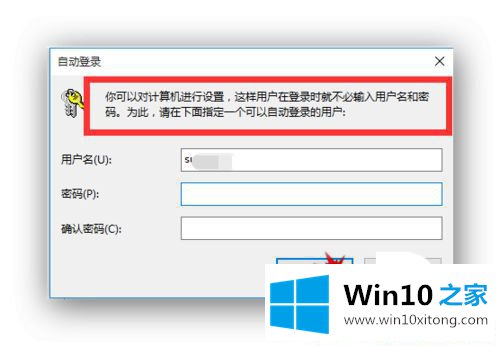
第二种方法:
第一步:按下键盘【Win徽标键 + R键】,在"关于"窗口中输入"gpedit.msc",回车。
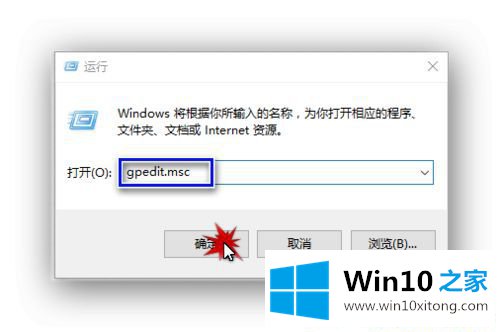
第二步:选择【计算机配置】-【管理模板】-【系统】-【登录】,双击【登陆时不显示欢迎屏幕】。
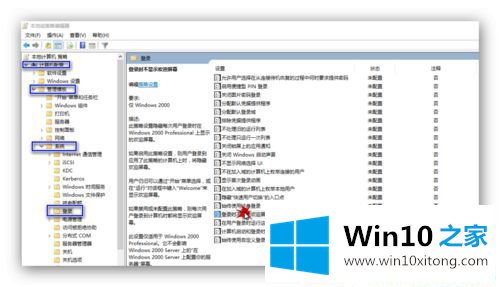
第三步:选择【已启用】,完毕!
上面介绍的就是Win10系统怎么跳过欢迎界面的详细步骤,按照上文操作设置,往后win10系统开机直接进入桌面了,不会显示欢迎界面,希望教程内容对大家有所帮助。
好了,上面就给大家讲得非常详细的关于Win10系统怎么跳过欢迎界面的具体方法了,本站还会每天发布很多关于windows系统的相关教程,同时也提供系统下载,请多多关注。