
时间:2020-11-06 08:29:15 来源:www.win10xitong.com 作者:win10
win10系统已经发布很久了,已经还算是比较稳定了,但还是有用户碰到了Win10系统怎么下载和安装主题的问题,见过Win10系统怎么下载和安装主题这样问题的用户其实不是很多,也就没有相关的解决经验。要是你急着处理这个Win10系统怎么下载和安装主题的情况,就没有时间去找高手帮忙了,我们就自己来学着弄吧,小编先给大伙说说简单的措施:1、鼠标右键电脑桌面空白处,选择【个性化】;2、在个性化设置窗口左侧点击【主题】按钮就这个难题很容易的解决啦。如果看得不是很懂,没关系,下面我们再一起来彻底学习一下Win10系统怎么下载和安装主题的具体解决步骤。
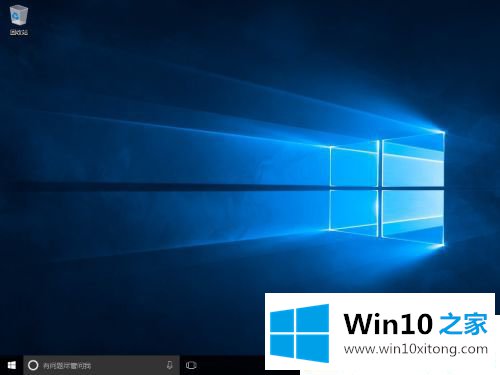
具体操作步骤如下:
第一步:鼠标右键电脑桌面空白处,选择【个性化】;
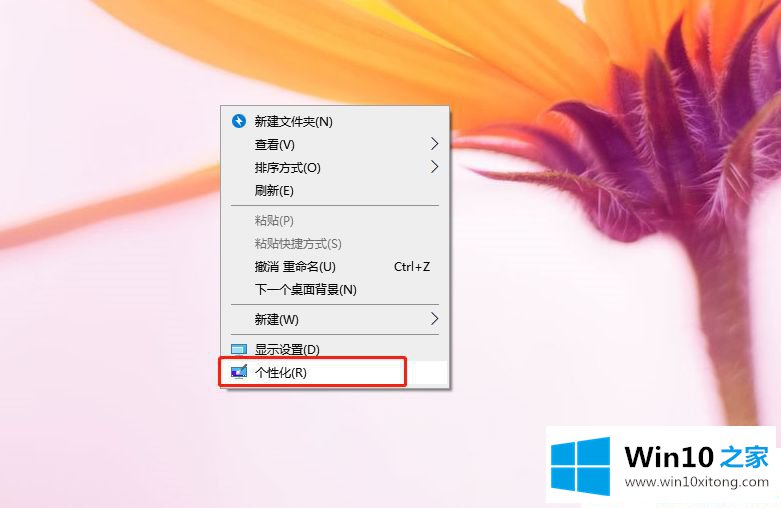
第二步:在个性化设置窗口左侧点击【主题】按钮;
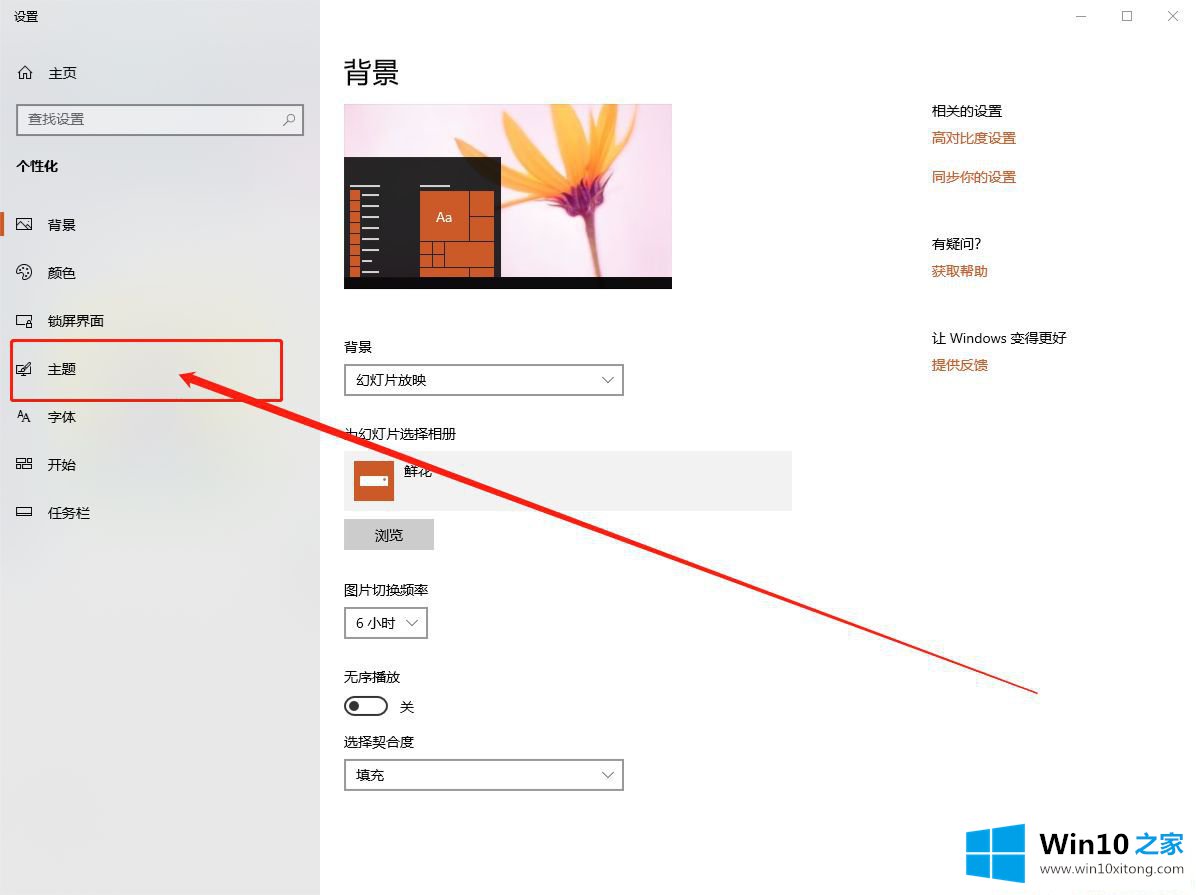
第三步:点击主题选项后我们在右侧看到应用主题,点击下面的【从应用商店中获取更多主题】按钮;
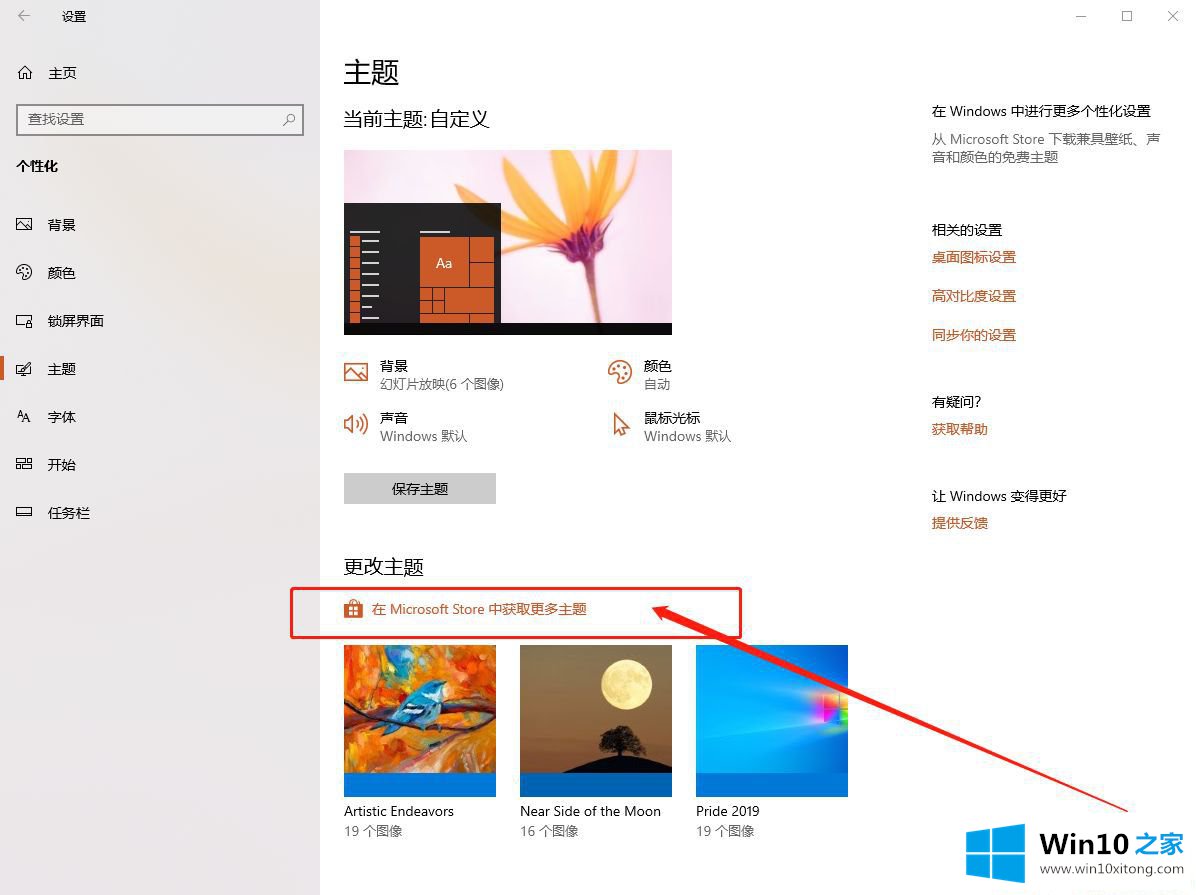
第四步:此时会自动跳转到商店,这里随意点击了一款主题测试;
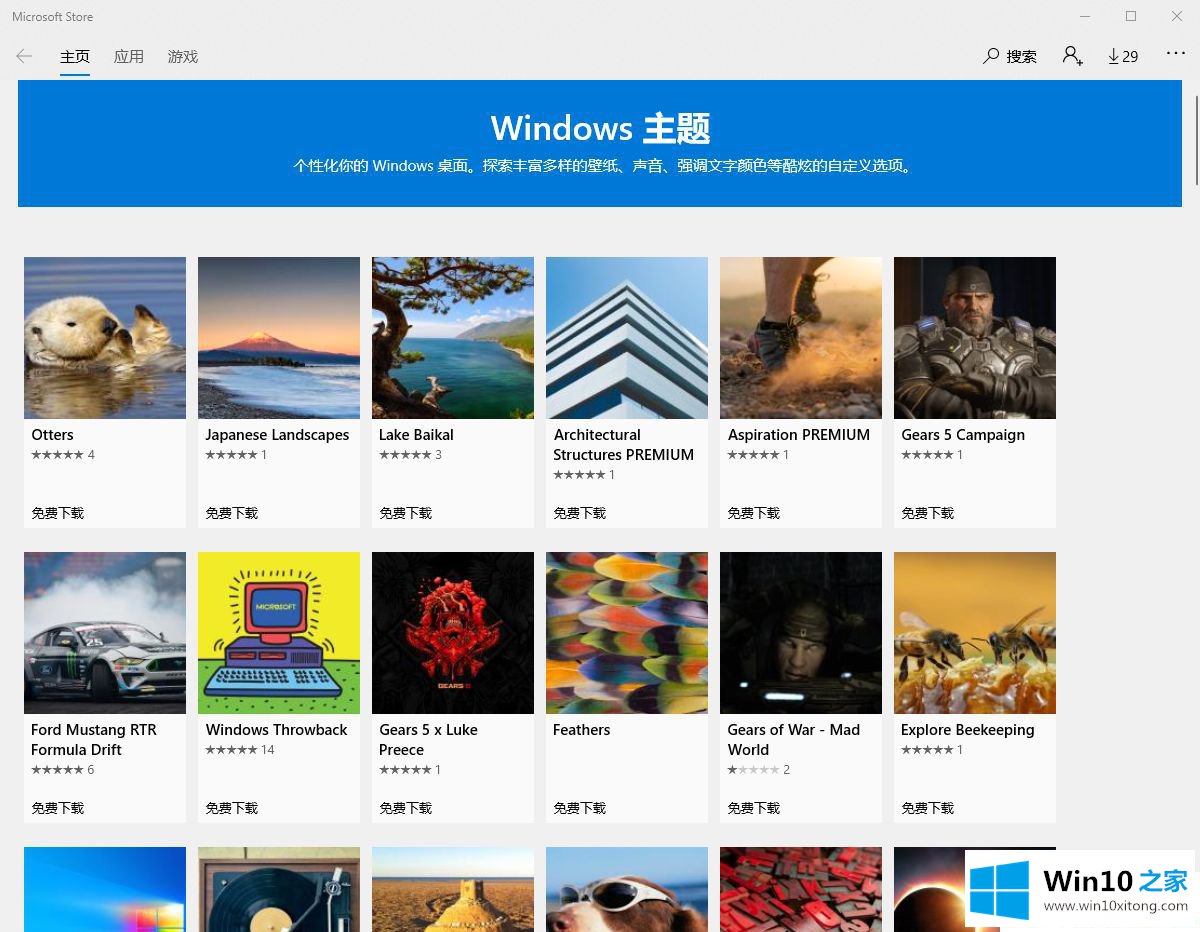
第五步:点击主题后,会出现主题的下载界面,在该界面我们可以看到主题的截图,主题的描述以及支持的设备,点击【获取】按钮;
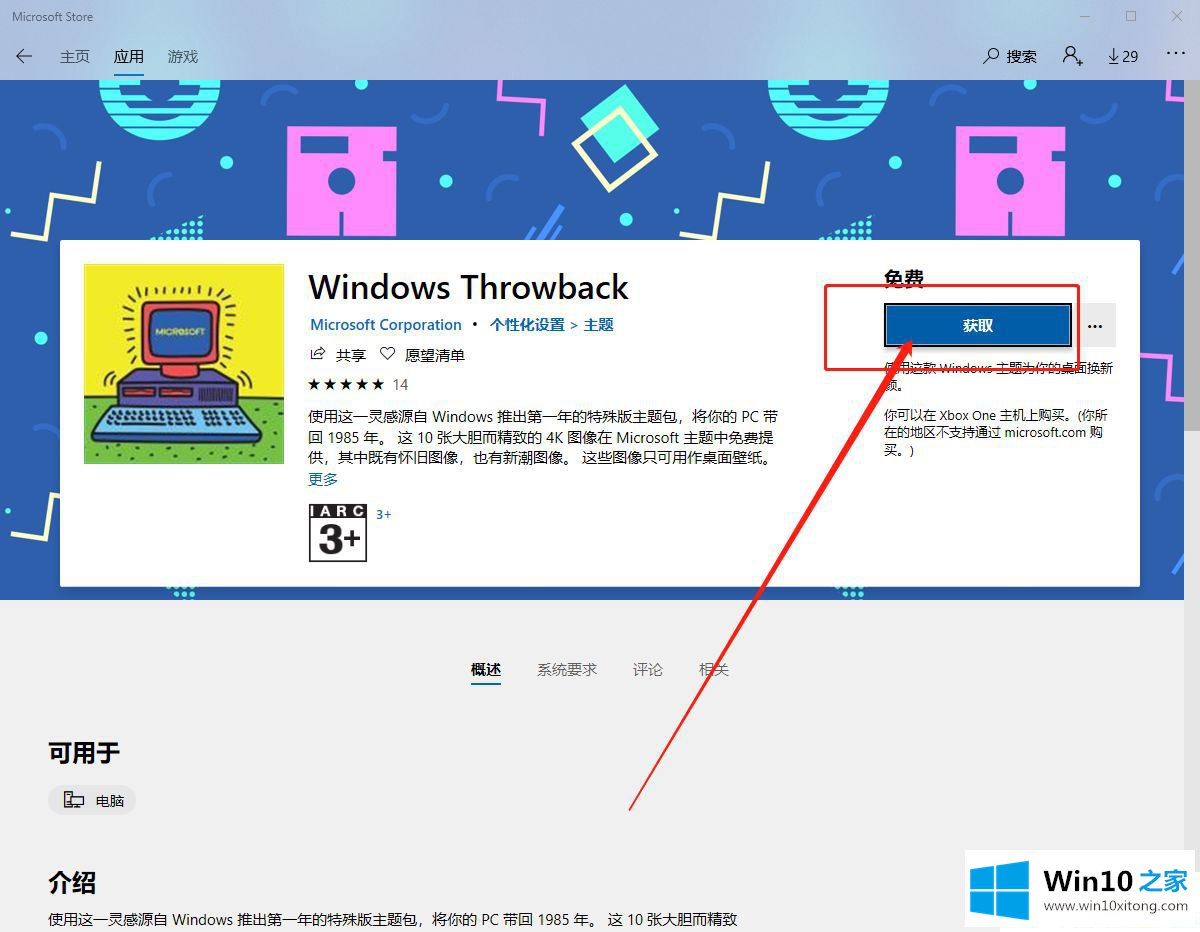
第六步:此时在右下角任务栏上方就可以看到主题安装好的提示了;
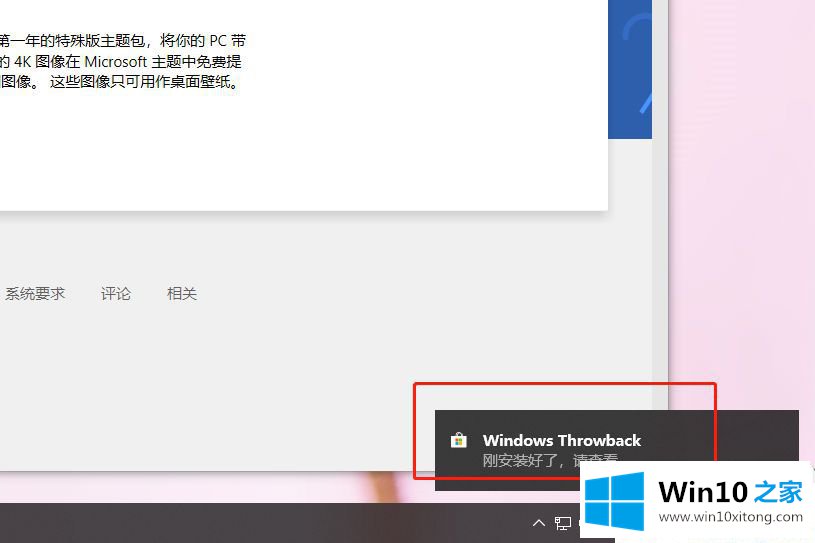
第七步:在应用商店应用界面,可以看到我们之前下载的主题下方的获取按钮变成了【应用】,点击【应用】按钮;
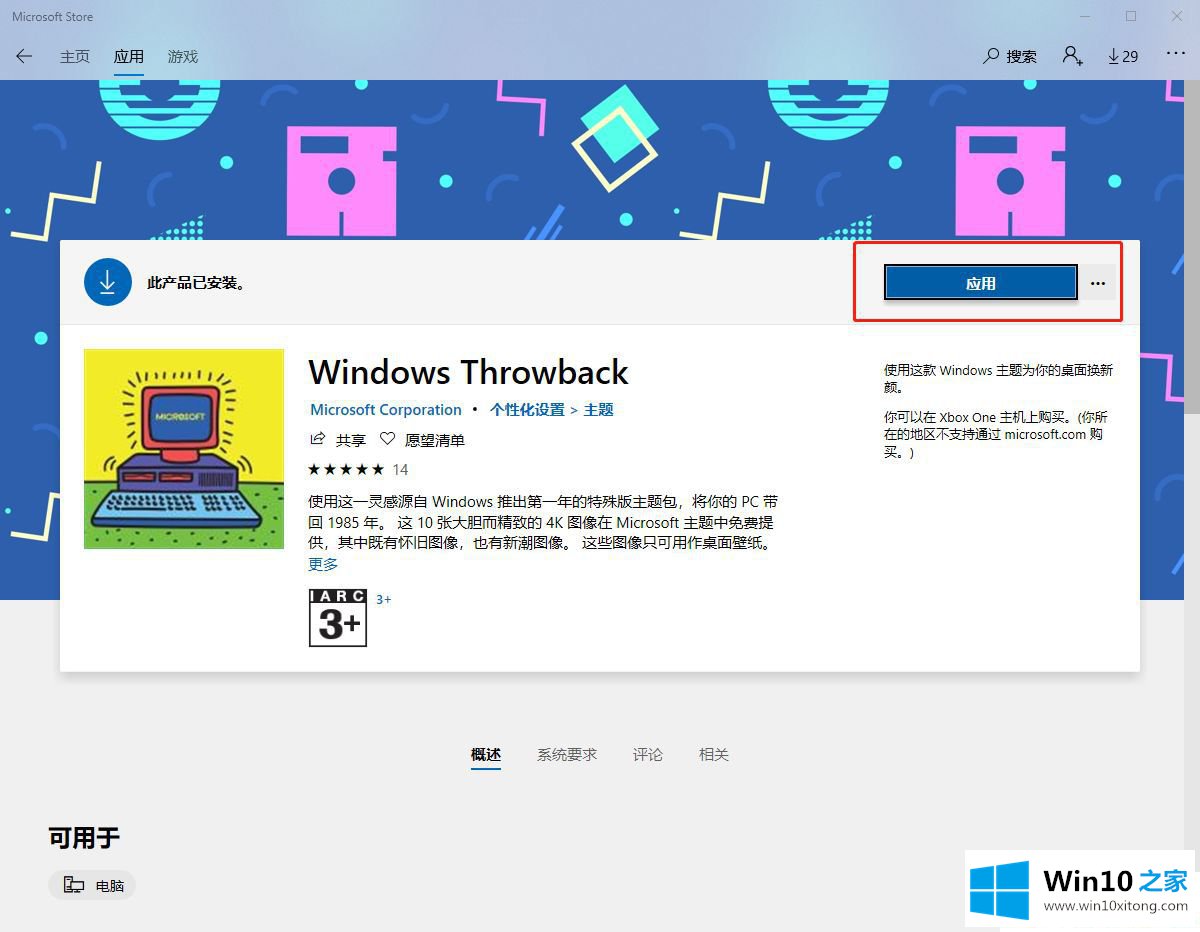
第八步:点击启动后会自动打开主题设置窗口,点击下载好的主题即可生效!
上面介绍的就是Win10系统怎么下载和安装主题的方法,应用商店还能下载系统主题,感兴趣的小伙伴可以一起来试试!
以上内容就是告诉了大家Win10系统怎么下载和安装主题的具体解决步骤,希望对你有所帮助。如果你需要更多的资料,请继续关注本站。