
时间:2020-11-05 03:09:41 来源:www.win10xitong.com 作者:win10
有网友用win10系统的时候遇到过Win10系统如何把edge放到桌面的问题,不知道大家是不是也遇到过,Win10系统如何把edge放到桌面这样的不常见的问题,还真把一些大神给弄懵了。那能不能自己就处理这个Win10系统如何把edge放到桌面的问题呢?大家跟着小编的步伐操作:1、在桌面上点击鼠标右键,点击新建,选择快捷方式。2、在图中位置"请键入对象的位置"这里输入"%windir%/explorer.exeshell:::{4234d49b-0245-4df3-b780-3893943456e1}"(可以直接复制,注意复制后要去掉双引号)然后点击下一步就可以解决了,结合下面的图文,就可以彻底知道Win10系统如何把edge放到桌面的详尽解决要领。
详细设置方法如下:
第一步:在桌面上点击鼠标右键,点击新建,选择快捷方式。
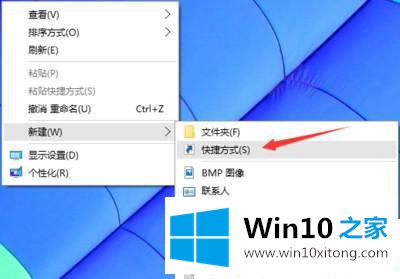
第二步:在图中位置"请键入对象的位置"这里输入"%windir%/explorer.exeshell:::{4234d49b-0245-4df3-b780-3893943456e1}"(可以直接复制,注意复制后要去掉双引号)然后点击下一步。
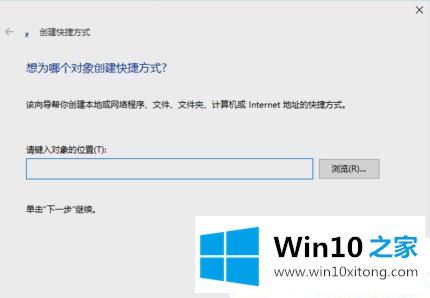
第三步:点击后出现下图,这里直接点击"完成"就可以了,之后你会发现桌面出现一个名字为"explorer.exe"的文件夹图标,如图:
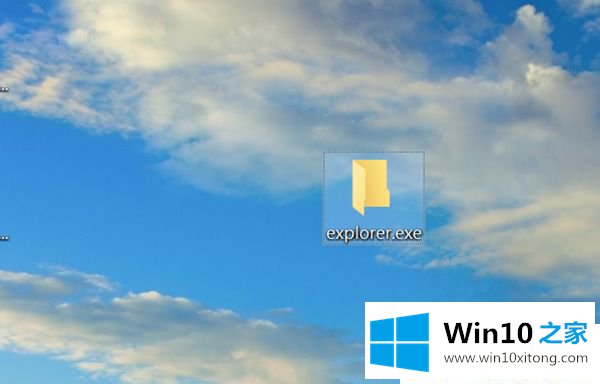
第四步:打开文件夹,选中Microsoft Edge浏览器图标。鼠标右键点击图标出现菜单,选择创建快捷方式。之后就可以在桌面上找到Microsoft Edge浏览器的快捷方式。
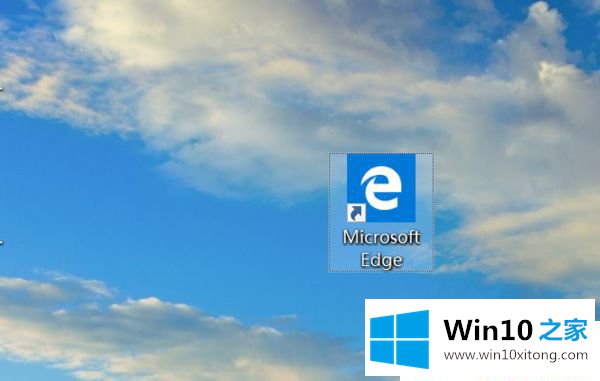
以上就是Win10系统如何把edge放到桌面的具体操作步骤,有同样需要的用户可以按照上面的步骤来哦。
有关于Win10系统如何把edge放到桌面的详尽解决要领到这里就给大家说完了,朋友们都学会如何操作了吗?我们非常期待这篇文章能够给你带来帮助。