
时间:2020-11-05 01:14:20 来源:www.win10xitong.com 作者:win10
大家都知道,我们生活中离不开电脑,在使用电脑的过程可能就会碰到win10系统中怎么开启快速启动的问题,推测还会有一些网友也会遇到同样的问题,要是没有人来帮你处理,或者你想靠自己解决win10系统中怎么开启快速启动问题的话,我们不妨来一起试试下面这个方法:1、首先,请大家打开Win10系统下方的小娜搜索框,在其中输入"cmd"选项,搜索命令提示符菜单选项。2、找到命令提示符以后,我们就可以对着该命令击右键,在弹出的页面中选择以管理员模式运行该命令提示符程序,打开程序命令主窗口页面就这个难题很容易的解决啦。下面就是有图有真相的详细说说win10系统中怎么开启快速启动的具体方案。
详细解决步骤:
第一步:首先,请大家打开Win10系统下方的小娜搜索框,在其中输入"cmd"选项,搜索命令提示符菜单选项。
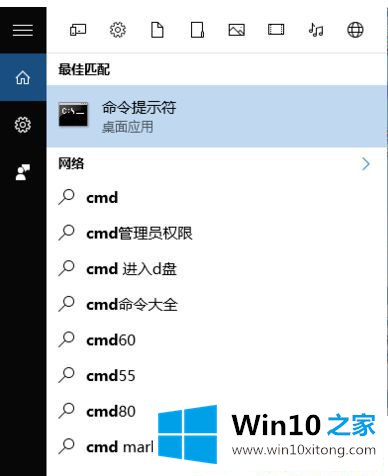
第二步:找到命令提示符以后,我们就可以对着该命令击右键,在弹出的页面中选择以管理员模式运行该命令提示符程序,打开程序命令主窗口页面。
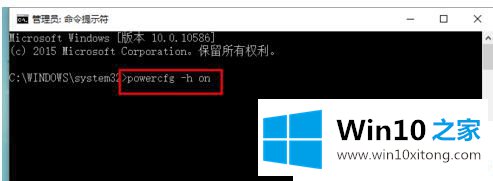
第三步:接下来,请大家在提示符页面中输入"powercfg -h on"命令,该命令其实是开启系统的休眠功能,因为如果系统休眠功能失效的话是不能实现快速启动的。
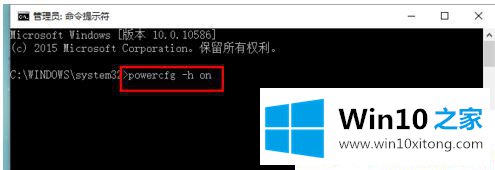
第四步:在开启了系统的休眠功能之后,我们就可以打开系统中的计算机页面进入控制面板程序窗口了,在控制面板程序窗口中,我们打开"电源选项"菜单命令。
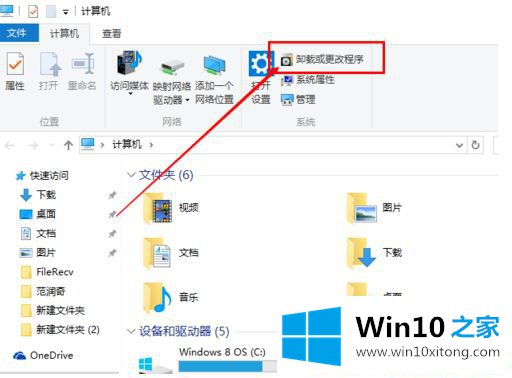
第五步:进入电源选项命令之后,我们需要点击页面左侧的功能菜单选项,点击选择"关闭盖子的功能"选项,点击进入该选项之后我们即可开始设置页面。
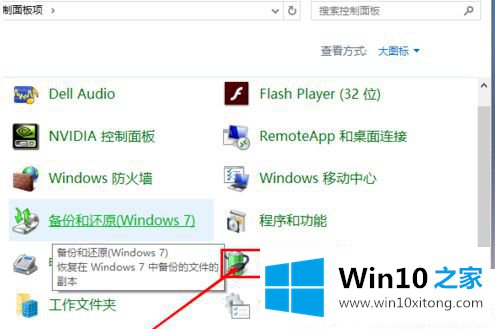
第六步:接下来,在打开的设置页面中,我们点击选择"更改当前不可用的设置"选项,进入与之对应的设置页面。
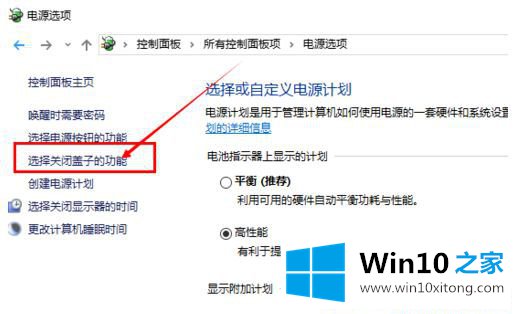
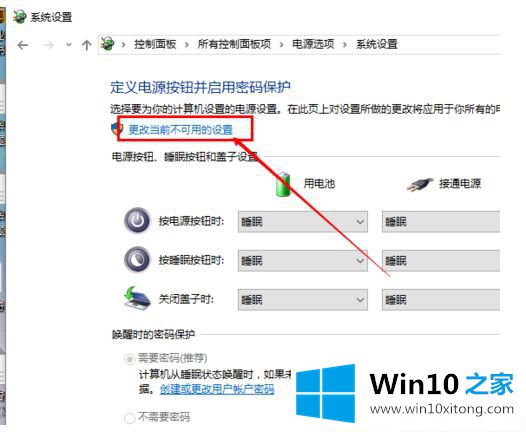
第七步:接下来,我们就看到了Win10系统的快速启动菜单已经可以使用了,我们点击勾选该复选框,并点击确定按钮保存对系统的更改即可。
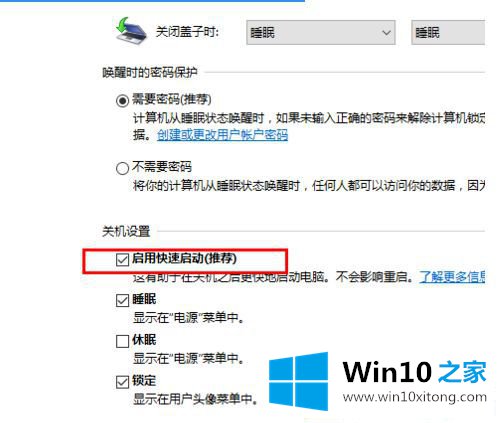
以上就是在win10系统中怎么开启快速启动的方法,有同样问题的用户可以试试上面的方法来解决哦,希望能帮助到你哦。
有关win10系统中怎么开启快速启动怎么解决的方法就是以上全部的内容了,通过上面讲的方法就可以解决win10系统中怎么开启快速启动的问题了,希望对您有所帮助。