
时间:2020-11-03 09:14:49 来源:www.win10xitong.com 作者:win10
最近一段时间本站常常都有用户来询问win10系统桌面总是卡死的问题,有不少对系统很了解的网友,也许都不太会解决这个win10系统桌面总是卡死的问题。我们来看看怎么解决win10系统桌面总是卡死问题,今天小编按照这个步骤就处理好了:1、按"WIN+R"快捷键键,打开"运行",输入"services.msc";2、在服务列表双击打开Superfetch,在服务状态下"停止",在"启动类型"选择"禁止",点击【应用】-【确定】就可以解决了,win10系统桌面总是卡死问题下面我们一起来看看它的详尽处理手段。
解决方法如下:
第一步:按"WIN+R"快捷键键,打开"运行",输入"services.msc";
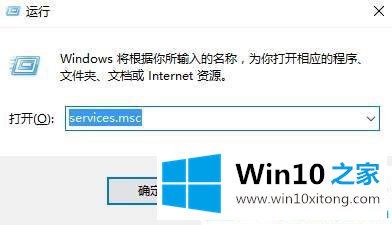
第二步:在服务列表双击打开Superfetch,在服务状态下"停止",在"启动类型"选择"禁止",点击【应用】-【确定】;
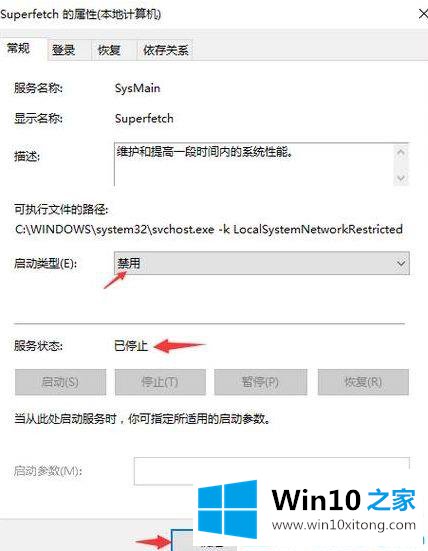
第三步:按下【Win+i】组合键打开windows 设置 ,点击下面的"轻松使用";

第四步:在左侧点击【其他设置】,在右侧将【在Windows 中播放动画】的开关关闭,如图:
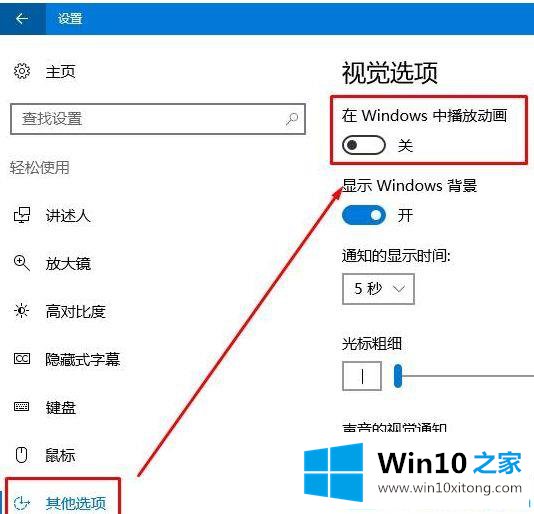
第五步:在桌面上单击右键,点击【个性化】;
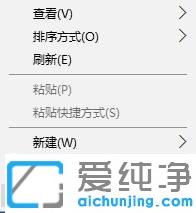
第六步:在左侧点击【颜色】,在右侧将【使"开始"菜单、任务栏和操作中心透明】的开关关闭。
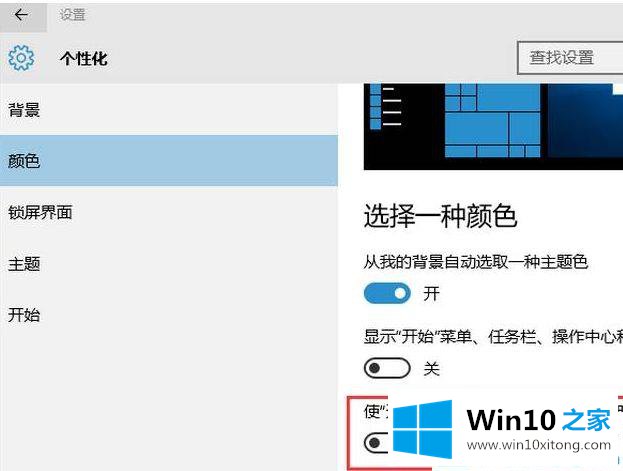
上面给大家分享的就是win10系统桌面总是卡死的解决办法,有出现同样问题的可以按照上面的方法来解决哦。
最后小编想说,win10系统桌面总是卡死的详尽处理手段非常简单,只需要一步一步的按照上面的方法去做,就可以解决了,欢迎大家给小编进行留言。