
时间:2020-11-03 08:49:21 来源:www.win10xitong.com 作者:win10
最近总有很多用户在问一个问题,就是当电脑出现了win10系统怎么添加打印机的情况该怎么办?估计还会有更多的网友以后也会遇到win10系统怎么添加打印机的问题,所以今天我们先来分析分析,要是没有人可以来帮你处理win10系统怎么添加打印机问题,小编在这里先给出一个解决这个问题的步骤:1、打开控制面板,点击"设备和打印机"。2、点击"打印服务器属性"就很容易的把这个问题处理掉了。下面我们就一步一步的来说下win10系统怎么添加打印机的具体操作办法。
详细安装步骤:
第一步:打开控制面板,点击"设备和打印机"。
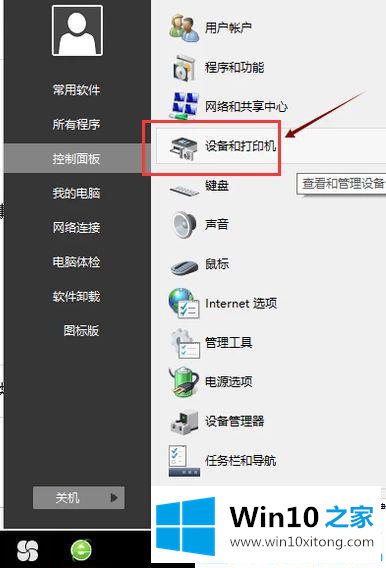
第二步:点击"打印服务器属性"。
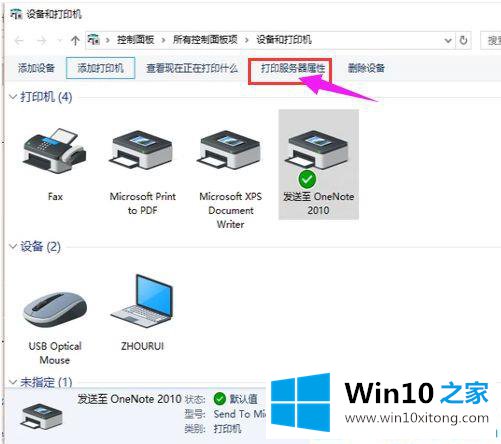
第三步:在"驱动程序"一栏下点击"添加"。
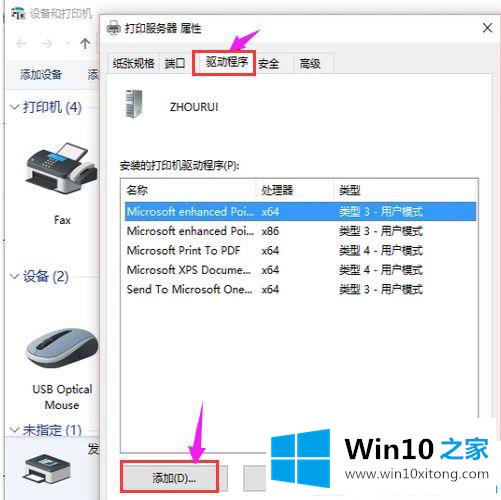
第四步:此时会出现添加打印机驱动程序向导,点击:下一步。
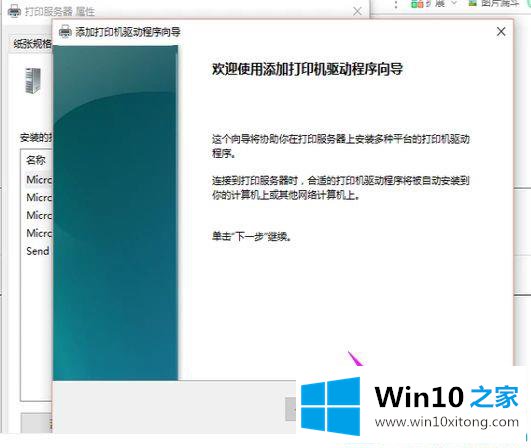
第五步:根据电脑的操作系统位数来选择,然后点击:下一步。
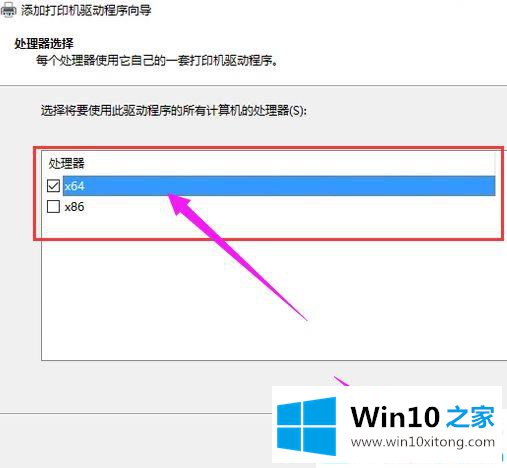
第六步:选择要安装的打印机驱动的制造商和型号,点击:下一步。
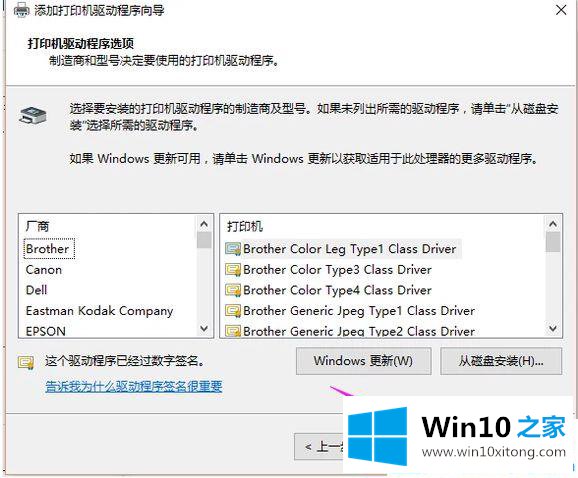
第七步:完成了添加打印机驱动,点击完成即可。
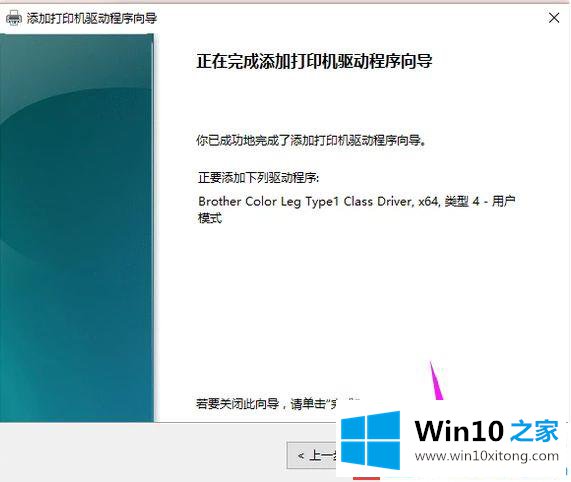
上面给大家分享的就是win10系统怎么添加打印机的方法,有需要的网友可以按照上面的方法来操作哦。
以上内容就是win10系统怎么添加打印机的具体操作办法,通过上面小编介绍的方法很简单的操作一下,即可解决这个问题。