
时间:2020-11-03 02:41:17 来源:www.win10xitong.com 作者:win10
如果我们遇到win10系统设置共享文件夹的问题该怎么办呢?小编就遇到过。win10系统设置共享文件夹这样的情况还真的把很多电脑高手都为难住了,要是你想不方便向专业人士寻求帮助,其实是可以完全自己独立解决的。我们可以参考这样的方法:1、双击Win10桌面上的这台电脑,找到要共享的文件夹,所示。2、右键要共享的文件夹,将鼠标移动到"共享"上,点击特定用户。所示就彻底解决了。简单的一个概要可能很多用户还是没有明白,下面我们就具体说说win10系统设置共享文件夹的具体方案。
具体步骤如下:
第一步:双击Win10桌面上的这台电脑,找到要共享的文件夹,如下图所示。
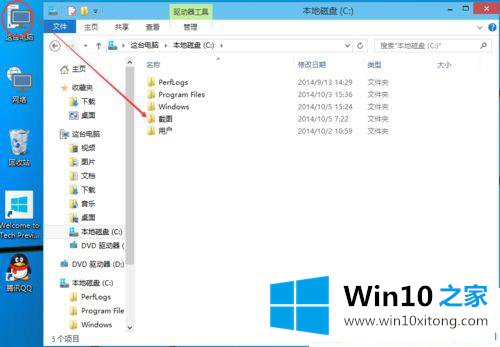
第二步:右键要共享的文件夹,将鼠标移动到"共享"上,点击特定用户。如下图所示。
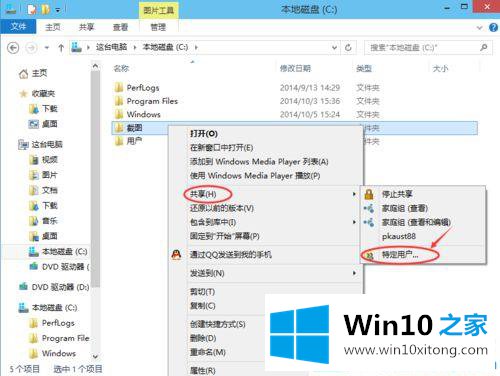
第三步:点击后,弹出文件共享窗口,点击下面的向下箭头,可以打开下拉共享用列表,如下图所示。
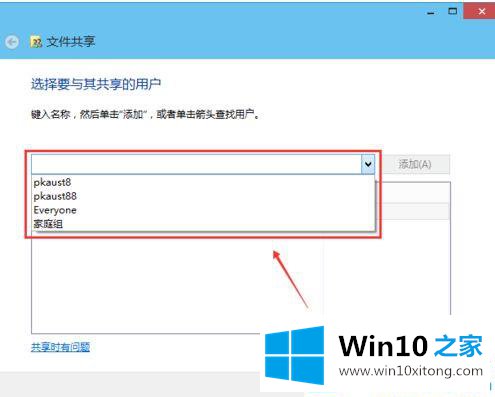
第四步:选择要共享的用户,点击添加,如下图所示。
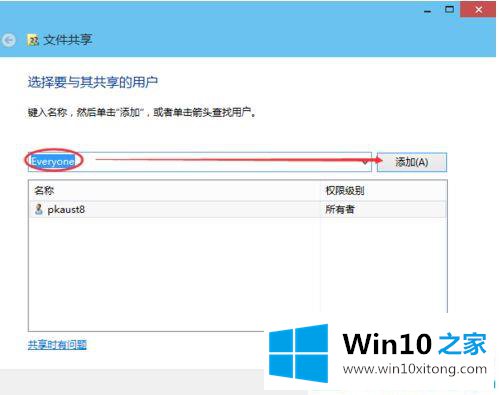
第五步:点击后,共享的用户就可以在底下的方框里看到,如下图所示。
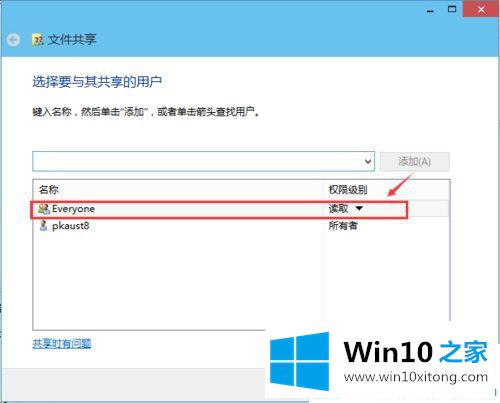
第六步:点击底下方框的权限级别向下箭头,可以设置权限。如下图所示。
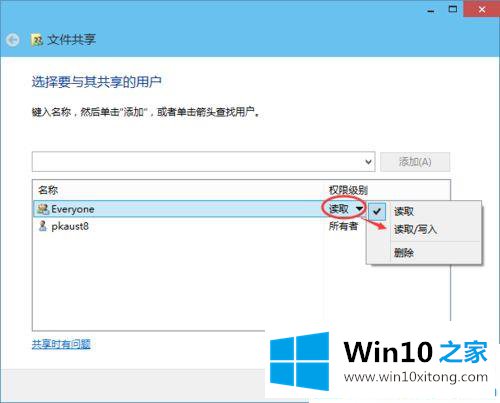
第七步:都设置好后,点击共享。如下图所示。
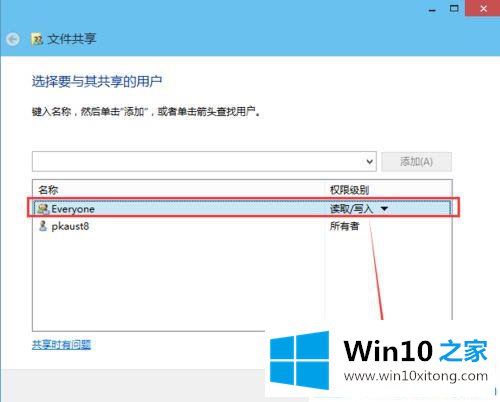
第八步:点击后,系统设置共享文件夹,要等待几分钟,如下图所示。
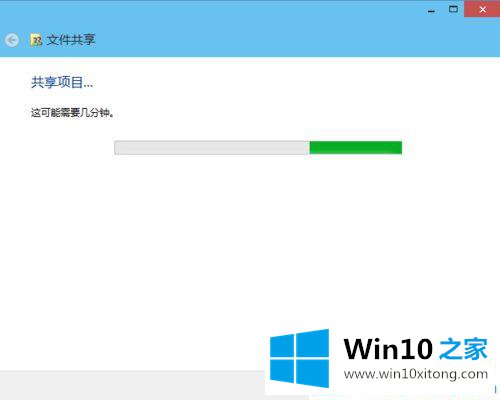
第九步:系统提示共享文件夹设置成功,点击完成。如下图所示。
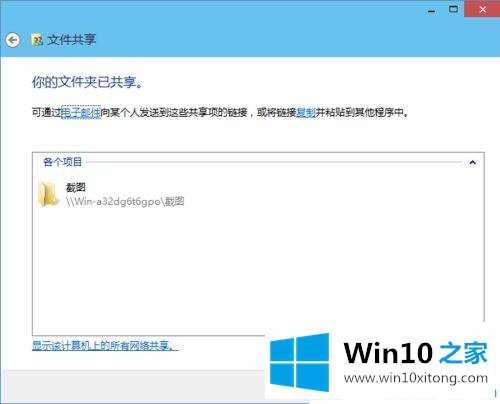
关于win10系统设置共享文件夹的具体步骤就为大家分享到这里啦,有需要设置的网友可以按照上面的步骤来操作哦。
今天的内容到这里就结束了,上面详细的告诉了大家win10系统设置共享文件夹的具体方案,本站还会每天发布很多关于windows系统的相关教程,同时也提供系统下载,请多多关注。