
时间:2020-11-02 00:07:50 来源:www.win10xitong.com 作者:win10
我们的电脑都安装的是windows系统来进行办公或者娱乐,有时候会遇到一些比如Win10系统怎么查看进程PID的问题。因为很多网友以前都没有遇到过Win10系统怎么查看进程PID的情况,所以都不知道解决它的办法。那这次我们可不可以自己学着解决一下Win10系统怎么查看进程PID的问题呢?这当然是可以的并且其实很简单的。解决这个问题的步骤如下:1、首先可以鼠标右击任务栏空白处弹出任务管理器页面,也可以使用快捷键ctrl+alt+delete打开。2、打开之后我们找到任务管理器上方的详细信息功能按钮进行点击就轻松加愉快的把这个问题处理好了。下面根据截图,我们一步一步的来学习Win10系统怎么查看进程PID的完全操作步骤。
详细查看步骤:
第一步:首先可以鼠标右击任务栏空白处弹出任务管理器页面,也可以使用快捷键ctrl+alt+delete打开。
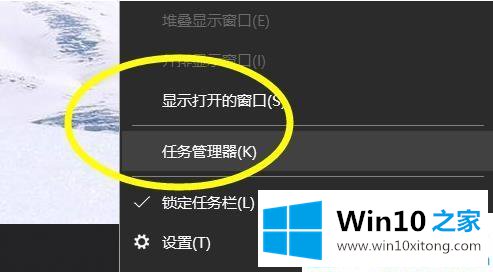
第二步:打开之后我们找到任务管理器上方的详细信息功能按钮进行点击。
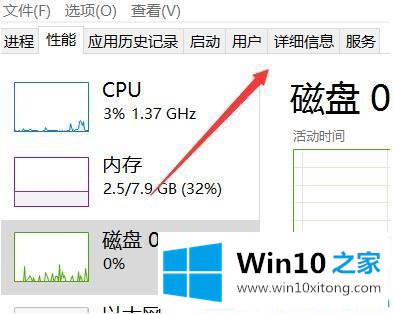
第三步:点击之后跳转到进程的详细显示页面,在详细页面从左到右数,第二行就是我们的PID项名称。(PID默认都是以数字进行编号显示的)。
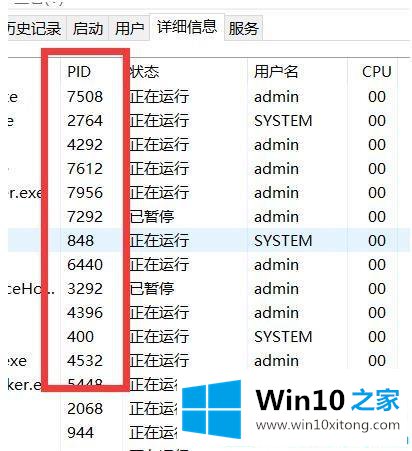
第四步:除了使用任务管理器查看之外,还有一个方法是点击我们任务管理器上的性能,打开资源管理器。
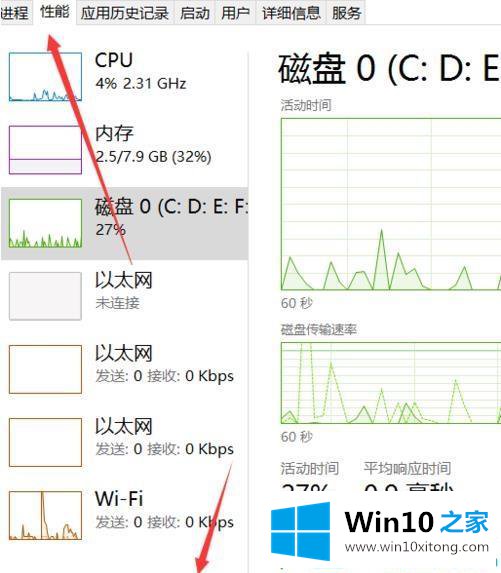
第五步:在资源管理器上有4个可供我们监视的菜单,任一点击一个。
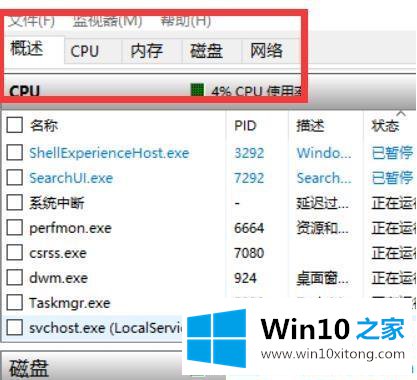
第六步:在监视菜单的详细页面下,同样可以看到我们的PID进程名称。
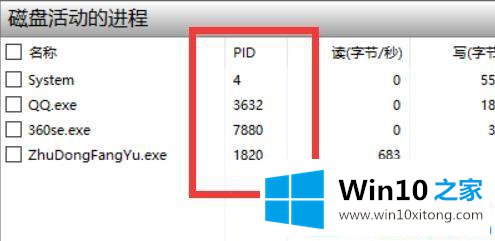
上面就是Win10系统怎么查看进程PID的方法,不知道大家学会了没有,如果有需要的朋友可以按照小编介绍的方法自己动手操作一下。
到这里,小编就已经全部告诉了大家Win10系统怎么查看进程PID的完全操作步骤,如果你有更好更快的解决方法,那可以给本站留言,小编也一起来共同学习。