
时间:2020-11-01 20:00:38 来源:www.win10xitong.com 作者:win10
今日有网友来向小编反馈说他在使用系统的时候遇到了Win10系统如何打开无线网络服务的问题,有可能我们都会遇到Win10系统如何打开无线网络服务这样的情况吧,如果你想自己来面对Win10系统如何打开无线网络服务的情况,我们只需要下面几个简单的设置1、右键开始菜单,点击"运行"。2、打开运行窗口后,输入命令"services.msc"并回车就这个问题很简单的解决了。下面就一起好好的看一下Win10系统如何打开无线网络服务问题的详细解决门径。
详细打开步骤如下:
第一步:右键开始菜单,点击"运行"。
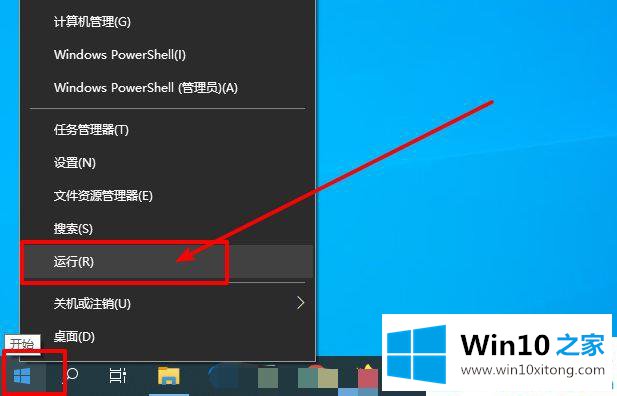
第二步:打开运行窗口后,输入命令"services.msc"并回车。
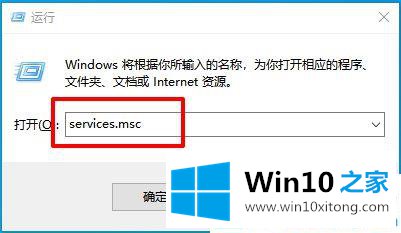
第三步:在服务窗口的右侧页面,找到并右键"WLAN AutoConfig",选择"属性"。
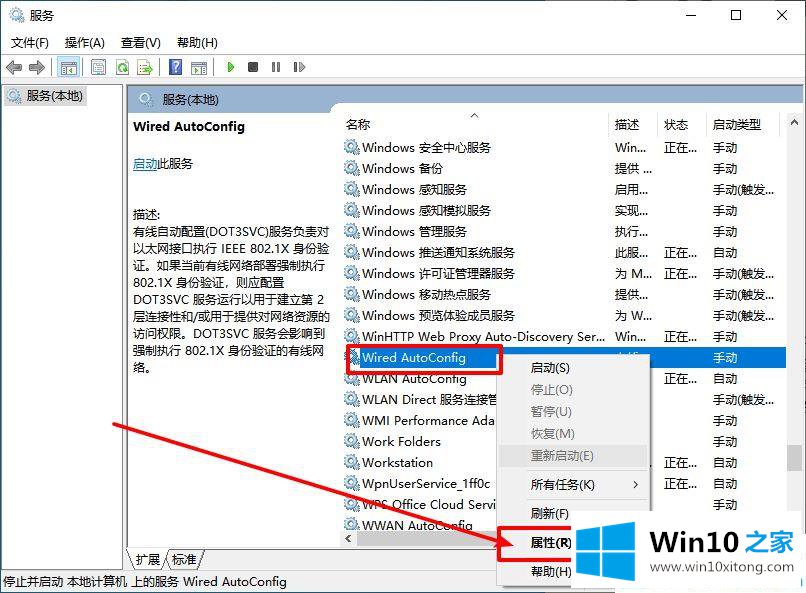
第四步:在属性窗口中,设置"启动类型"修改为"自动",最后点击"确定"即可。
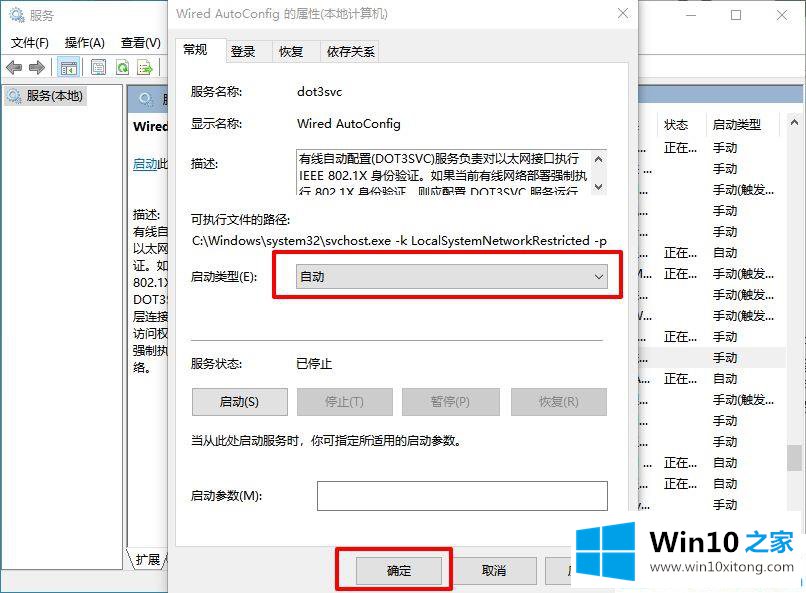
关于Win10系统如何打开无线网络服务的方法就为大家介绍到这里,有需要开启的用户可以按照上面的步骤来操作,希望能够帮大家。
以上的内容已经非常详细的讲解了Win10系统如何打开无线网络服务的详细解决门径,如果你还有其他的问题需要小编帮助,可以告诉小编。你对本站的支持,我们非常感谢。