
时间:2020-10-31 14:41:21 来源:www.win10xitong.com 作者:win10
windows系统由于出色的稳定性,深受大家的喜爱,但是还是难免会到Win10系统下如何压缩PPT图片大小的问题,要是对于一些才接触win10系统的网友解决这个Win10系统下如何压缩PPT图片大小的情况就很困难,万一现在又找不到懂行的来解决,我们就只好自己来动手处理这个Win10系统下如何压缩PPT图片大小的问题了,我们大家只需要这样操作:1、打开PPT,插入多张图片;2、选取需要压缩的图片,并点击"格式"、"压缩图片"就这个问题很轻松的搞定了。下面就由小编给大家细说Win10系统下如何压缩PPT图片大小的详细解决办法。
详细操作步骤如下:
第一步:打开PPT,插入多张图片;

第二步:选取需要压缩的图片,并点击"格式"、"压缩图片";
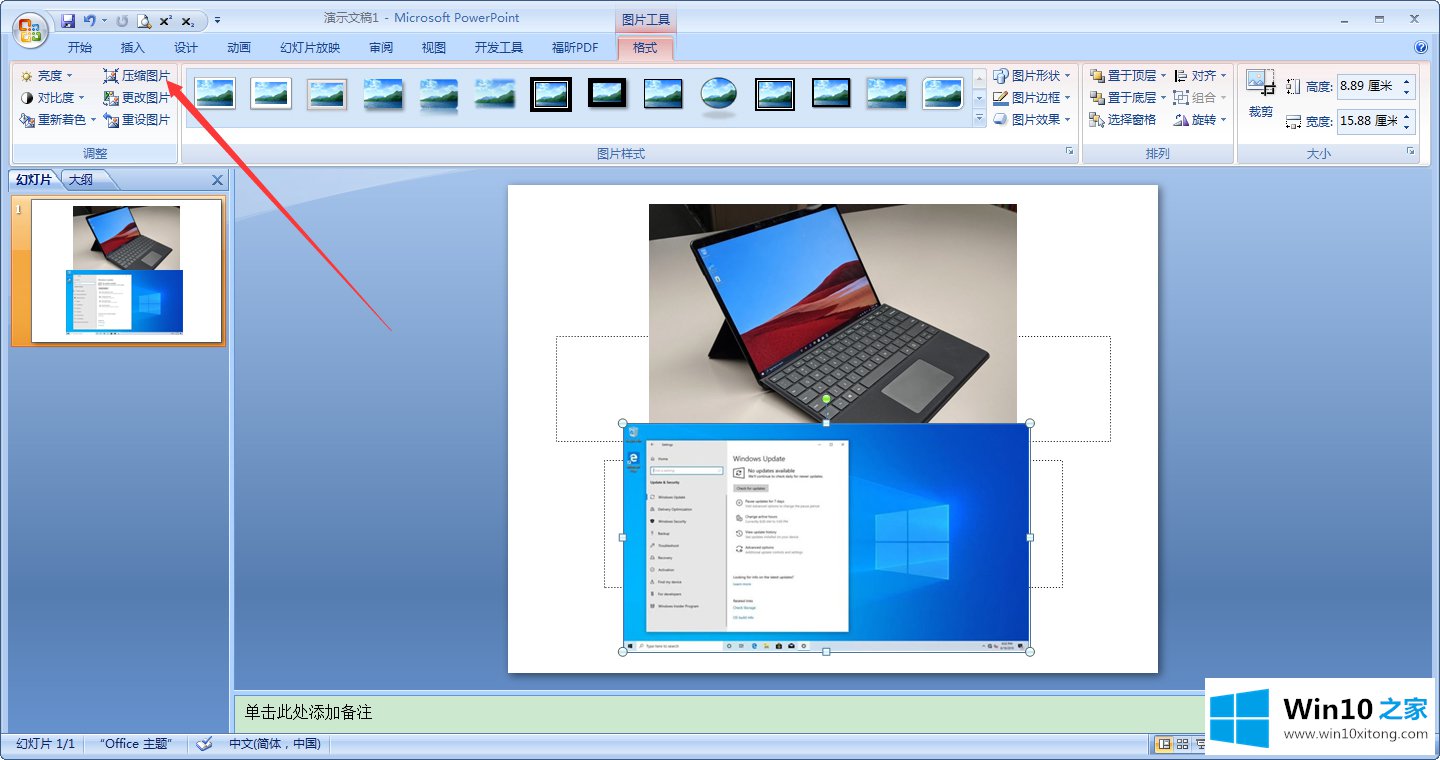
第三步:待新窗口弹出后,点击"选项";

第四步:以自身需求进行调整,再点击"确定";

第五步:选择设置是否仅应用于所选图片,并按下"确定"按钮即可。
上面就是Win10系统下如何压缩PPT图片大小的方法,通过上面的方法我们可以减少PPT的大小,希望能帮助到大家。
上面的内容就详细的给大家说了Win10系统下如何压缩PPT图片大小的详细解决办法,这篇文章应该会帮助大家解决这个问题,同时希望大家多多支持本站。