
时间:2020-10-31 11:40:03 来源:www.win10xitong.com 作者:win10
Win10系统桌面图标间隔怎么设置的问题我们在前几期教程也说过,这个Win10系统桌面图标间隔怎么设置问题还难到了一些平时很懂win10的网友,我们应当如何处理这个问题呢?我们只需要下面几个简单的设置1、首先,在桌面上按下Windows徽标键+R键,打开运行菜单命令,在运行菜单中输入"regedit"选项,打开注册表编辑器页面。2、打开注册表编辑器页面之后,双击左侧栏目将注册表子项依次定位至: HKEY_CURRENT_USER\ControlPanel\Desktop\WindowMetrics子项就可以很轻松的处理了。下面就由小编给大家带来Win10系统桌面图标间隔怎么设置的具体解决要领。
具体调节步骤如下:
第一步:首先,在桌面上按下Windows徽标键+R键,打开运行菜单命令,在运行菜单中输入"regedit"选项,打开注册表编辑器页面。
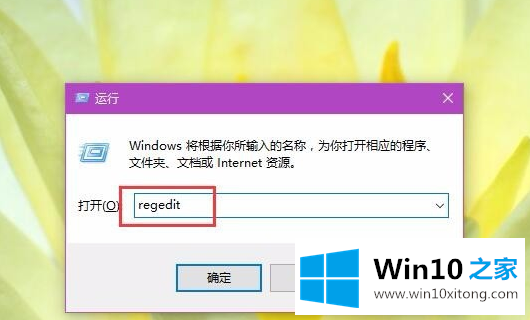
第二步:打开注册表编辑器页面之后,双击左侧栏目将注册表子项依次定位至: HKEY_CURRENT_USER\ControlPanel\Desktop\WindowMetrics子项。
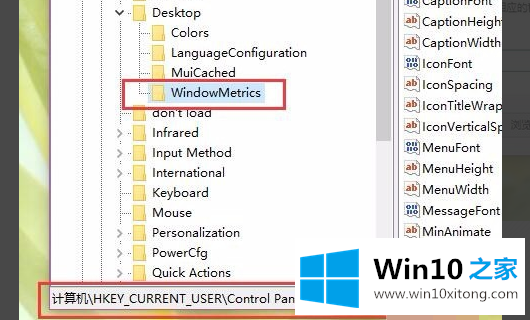
第三步:接下来,在打开的WindowMetrics子项中,找到IconSpacing字符串值,双击该字符串值,修改其键值。
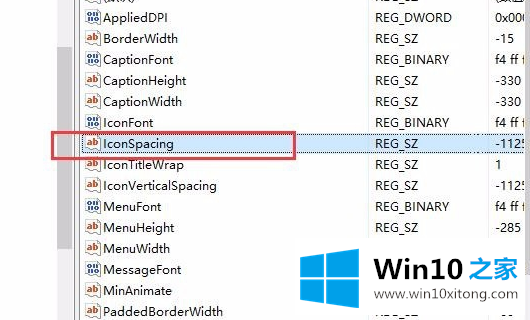
第四步:此处的IconSpacing字符串值代表了桌面图标的水平间距,默认值为:-1125,具体的换算方法为:该值=-15*间距像素值,即-1125代表了桌面图标水平间距为75像素,这里我将其修改为-1500,即代表着100像素。
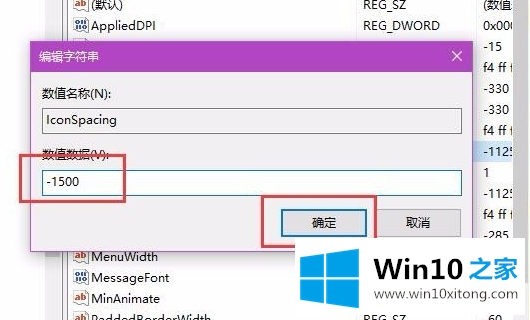
第五步:接下来,在该注册表页面中找到"IconVerticalSpacing"字符串值,该字符串值代表着桌面图标的竖直间距,该值和水平间距值要保持一致,不然桌面图标就看起来很不美观了。
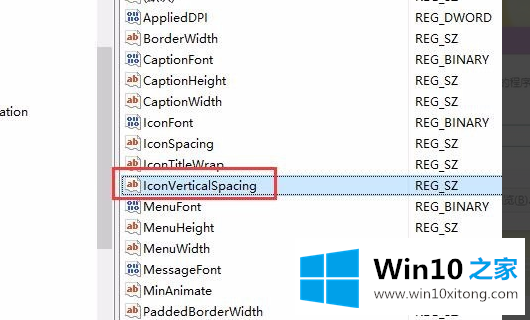
第六步:如果是要按照我的经验中的设置数据的话,我们还是要将该值修改为-1500,然后点击确定按钮保存对注册表键值的修改。
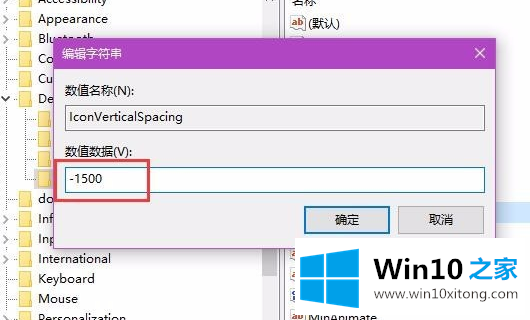
第七步:等到我们修改了注册表键值之后,在桌面上按下Alt+F4键,打开关机菜单页面,在该页面窗口中选择"注销"命令,注销当前登录的Windows系统账户。
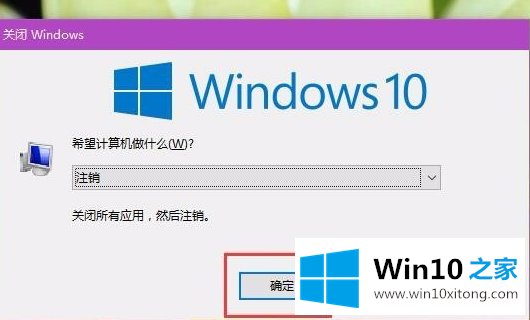
第八步:等到我们重新登录Windows系统账户之后,我们在桌面上就可以看到已经成功的修改了桌面图标间距。

以上就是Win10系统桌面图标间隔怎么设置的详细操作步骤,我们可以设置一个自己喜欢的距离,让电脑看起来更舒服。
上述内容就是Win10系统桌面图标间隔怎么设置的具体解决要领,这样就可以解决好了,很希望能够帮助大家。另外本站还有windows系统下载,如果你也需要,可以多多关注。