
时间:2020-06-15 03:23:07 来源:www.win10xitong.com 作者:win10
有网友说他的电脑总是爱出一些怪问题,这不就出现了Win10安装显卡驱动提示“此NVIDIA驱动程序与此Windows版本不兼容”,见过Win10安装显卡驱动提示“此NVIDIA驱动程序与此Windows版本不兼容”这样问题的用户其实不是很多,也就没有相关的解决经验。要是你想自己解决而不想找专业人士来解决的话,解决这个问题的步骤如下:1、升级Windows10版本。2、重新安装1803或者以上版本的Windows10系统就好了。上面的内容简单的描述了一下Win10安装显卡驱动提示“此NVIDIA驱动程序与此Windows版本不兼容”问题该怎么处理,下面我们就仔细的来学习一下它的图文教程。

故障原因:
我们在安装20系新显卡的时候,如果出现“NVIDIA安装程序无法继续,此NVIDIA驱动程序与此Windows版本不兼容”的提示,那么说明是Windows10系统版本老了,20系显卡需要Windows10 1803版本或者以上版本才可以安装显卡驱动,装机之家小编亲测。
解决方法:
1、升级Windows10版本。
2、重新安装1803或者以上版本的Windows10系统。
如何查看windows10版本?
1、首先我们右键点击Win10系统左下角的“开始”按钮,找到“运行”并点击打开;
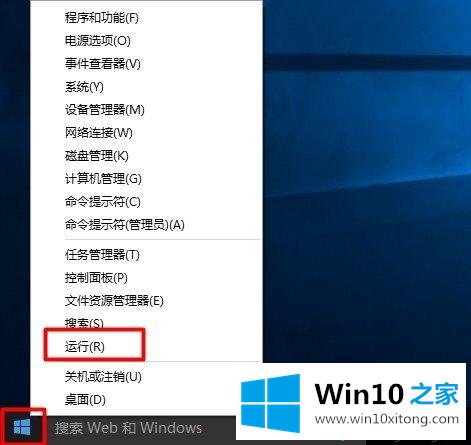
2、在“运行”框中输入命令:“winver”,点击“确定”;
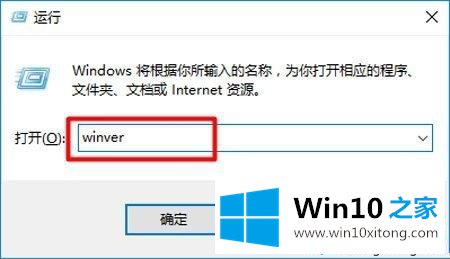
3、这时会弹出一个提示框,我们即可查看到Windows10系统的内部版本号了;
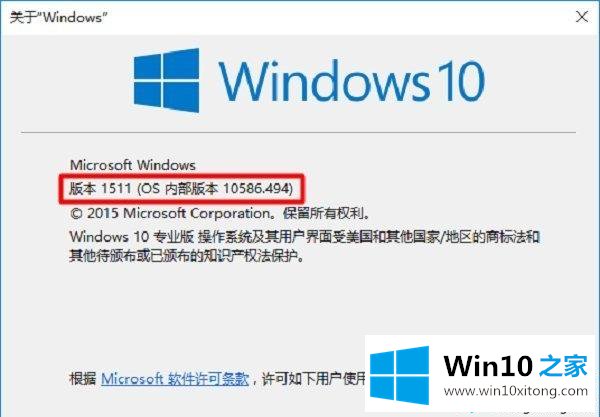
如何更新Windows10系统版本呢?
1、首先我们点击桌面左下角的“开始菜单”按钮,点击“设置”齿轮的图标,进入Windows设置界面中,如下图所示。
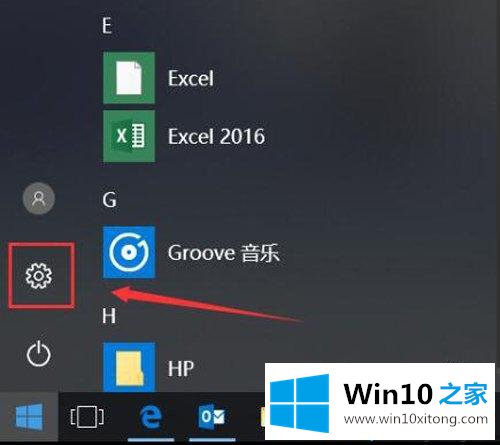
2、在Windows设置界面中,我们点击“更新和安全”选项,如下图所示。
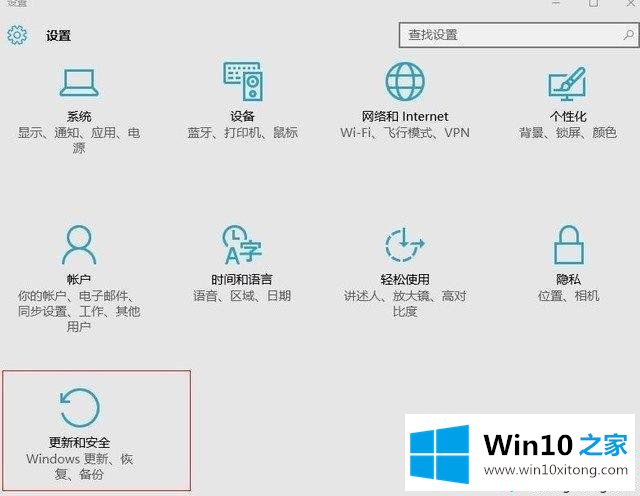
3、电脑在联网的状态下,点击“检查windows更新”,接着Windows10系统会自动下载更新新版本补丁,直到下载更新并自动安装即可,更新可能需要等待片刻,请耐心等待。
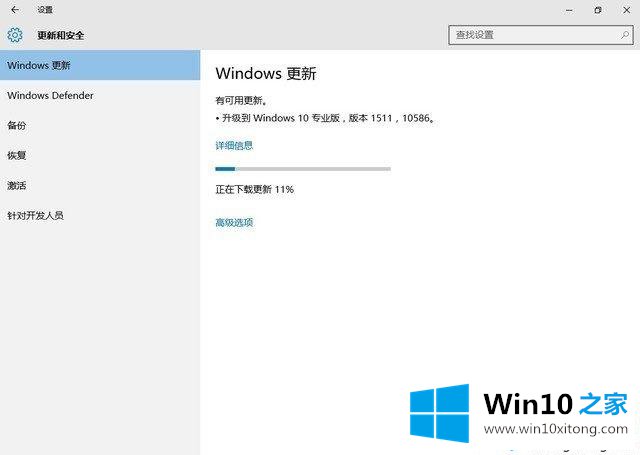
4、等待Windows版本更新好,我们再次安装显卡驱动就可以顺利安装成功了。
关于Win10安装显卡驱动提示“此NVIDIA驱动程序与此Windows版本不兼容”的解决方法分享到这里了,希望对大家有所帮助!
Win10安装显卡驱动提示“此NVIDIA驱动程序与此Windows版本不兼容”的图文教程就在上面已经全部告诉大家了,要是你对这个问题还有疑问,欢迎给本站留言,我们将继续协助你处理这个问题。