
时间:2020-09-22 14:24:29 来源:www.win10xitong.com 作者:win10
当我们在遇到win10连接不上网络显示“受限制”的情况的时候该如何处理呢?确实这个win10连接不上网络显示“受限制”的问题对于很多用户来说比较少见,遇到了就不知道如何解决。要是想自己学习学习解决win10连接不上网络显示“受限制”的方法,也是可以的,我们不妨试试这个方法:1.鼠标右键无线网,选择【打开网络和共享中心】。2.点击自己的无线网,弹出WLAN 状态就能得到很完美的解决了今天小编就来给大家详细的说一说关于win10连接不上网络显示“受限制”的操作方式。
win10连接网络受限制怎么办:
1.鼠标右键无线网,选择【打开网络和共享中心】。
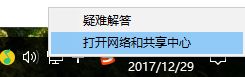
2.点击自己的无线网,弹出WLAN 状态。
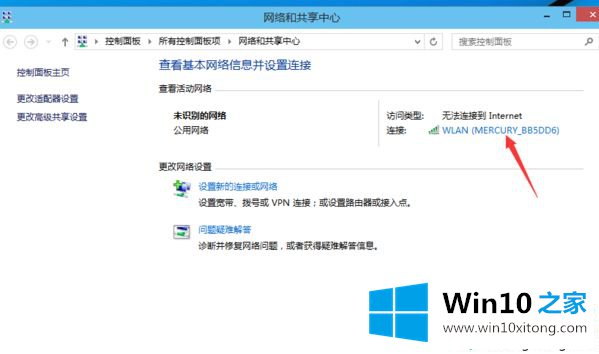
3.点击【无线属性】进入设置。
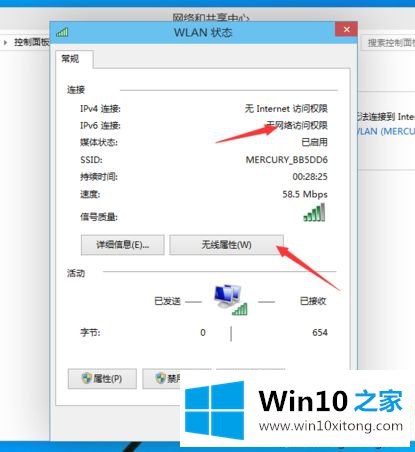
4.弹出无线网属性,点击上面的选卡【安全】。
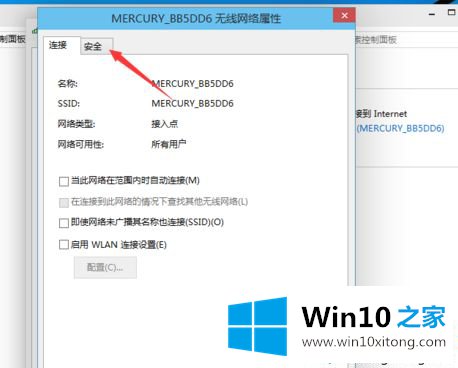
5.然后点击【高级设置】。
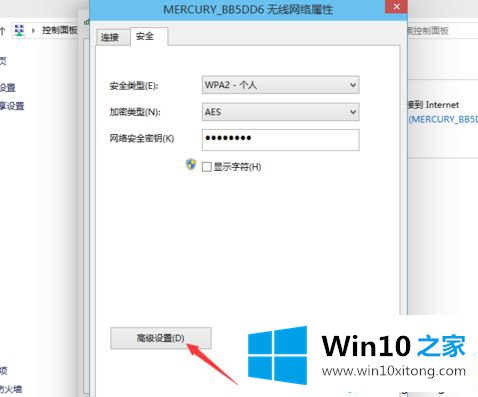
6.进入后,将【为此网络启用联邦信息处理标准(FIPS)兼容(F)】勾选上。
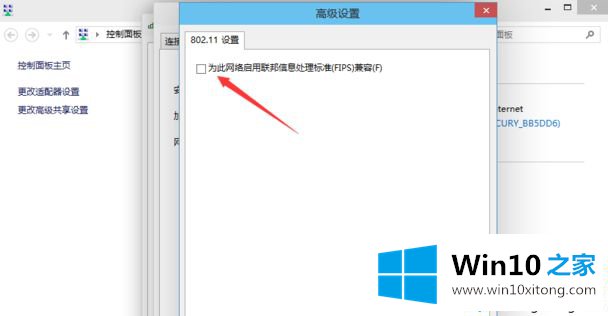
7.勾选完成后,点击:【确定】。
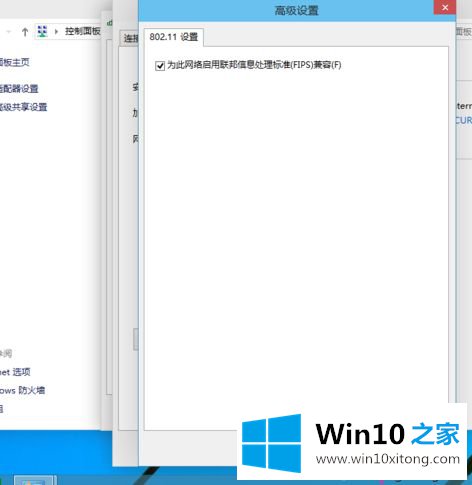
8.然后断开网络再从新连接就可以连上了。
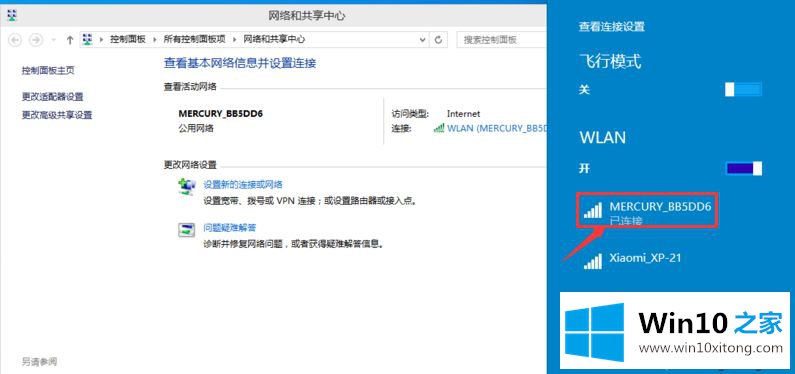
现在大多数用户都以连接wifi的形式连接网络,如果遇到win10连接网络显示“受限制”提示直接参考上文来解决,希望本教程内容对大家有所帮助。
win10连接不上网络显示“受限制”的操作方式就是上面所说的全部内容,要是大家还有更多的问题需要解决,那就快快的关注本站吧。