
时间:2020-10-30 21:04:03 来源:www.win10xitong.com 作者:win10
最近一段时间,有不少网友来问小编,要是遇到了Win10系统局域网共享设置教程的问题该怎么办?Win10系统局域网共享设置教程这样的不常见的问题,还真把一些大神给弄懵了。那我们可不可以自己独立解决呢?小编在这里先给出一个解决这个问题的步骤:1、右键桌面右下角的网络图标,选择打开"网络和Internet设置"。2、点击"共享选项"即可很容易的处理好了。如果各位网友还是一头雾水,那我们再来详细的学习一下Win10系统局域网共享设置教程的完全解决办法。
具体设置步骤如下:
第一步:右键桌面右下角的网络图标,选择打开"网络和Internet设置"。
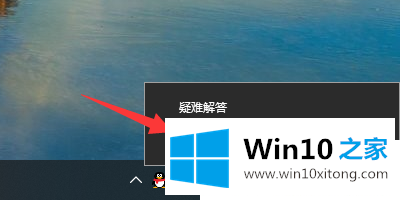
第二步:点击"共享选项"。
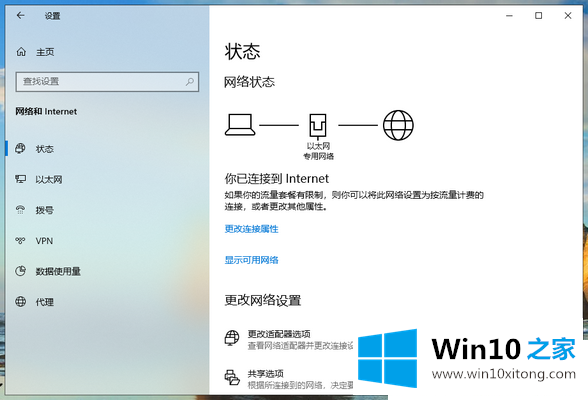
第三步:选择"启用网络发现"和"启用文件和打印机共享"。在下方勾选"关闭密码保护共享"然后点击"保存更改"。
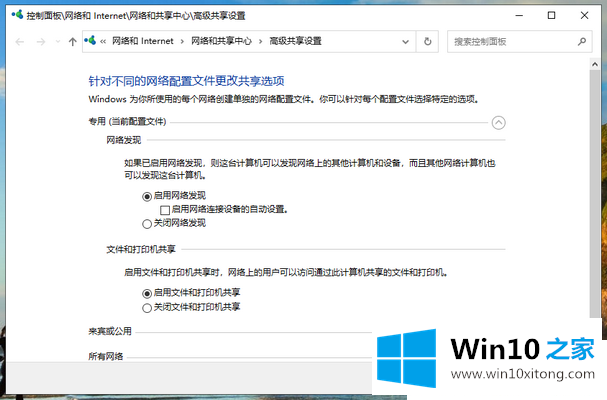
第四步:右键此电脑,点击"管理"。
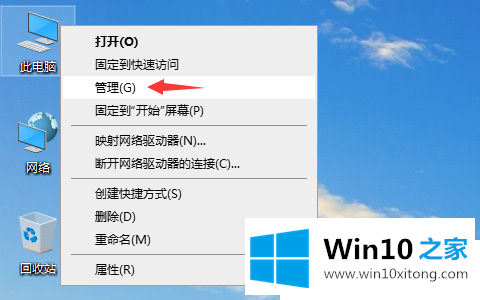
第五步:在计算机管理中,先展开本地用户和组,点击用户,然后双击Guest,在Guest的属性窗口中将"账户已禁用"取消勾选,最后点击确定保存。
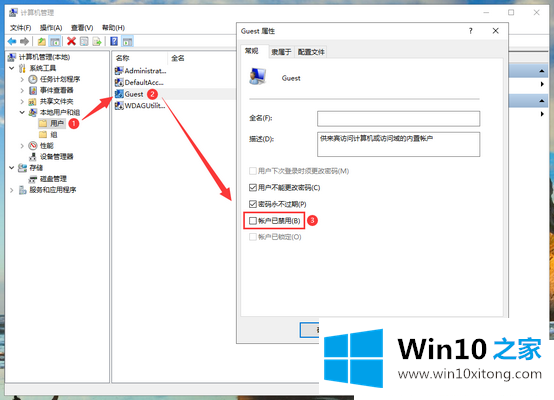
第六步:接下来右键需要共享的文件夹,选择属性。
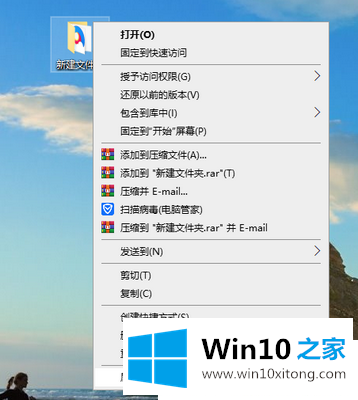
第七步:在共享选项卡下,点击共享按钮。
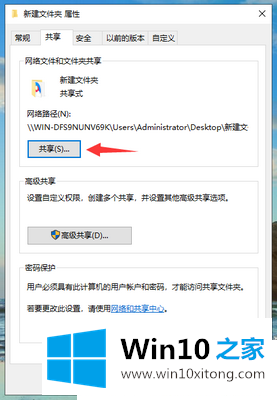
第八步:选择添加"Guest"用户。
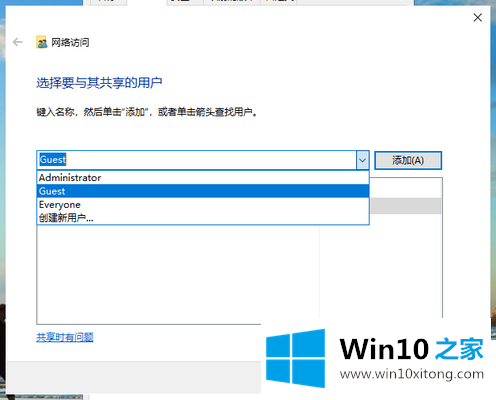
第九步:对Guest用户设置读写权限,完成后点击共享。
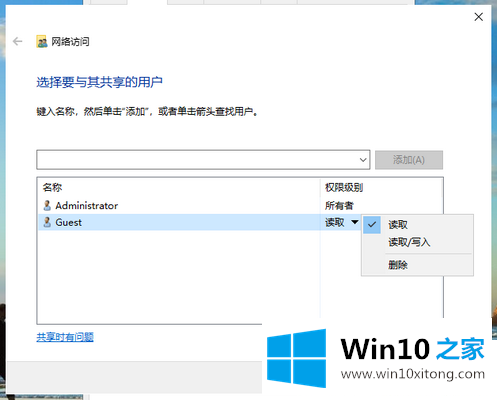
第十步:这样win10系统局域网共享就完成了。
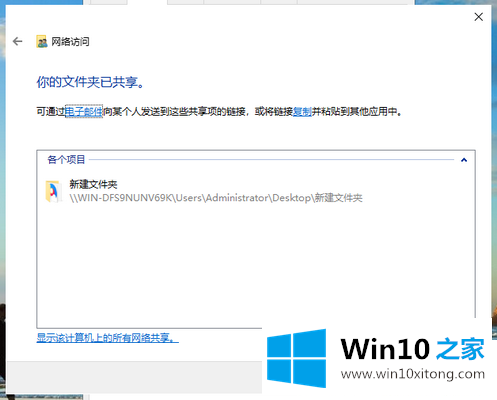
上面介绍的就是Win10系统局域网共享设置教程,共享文件之后更方便的我们平时的工作。
对于Win10系统局域网共享设置教程的问题大家是不是根据小编在上文提供的方法步骤完美的解决了呢?谢谢各位对本站的支持。