
时间:2020-10-30 08:26:49 来源:www.win10xitong.com 作者:win10
小编每日都会收到很多网友来咨询各种各样的电脑系统问题,今天就有一位网友说他遇到了Win10系统防火墙关闭不了的情况,这个Win10系统防火墙关闭不了问题还难到了一些平时很懂win10的网友,要是你同样因为Win10系统防火墙关闭不了的问题而很困扰,我们一起按照这个步伐来操作:1、在Win10桌面,右键点击桌面左下角的开始按钮,在弹出菜单中选择"设置"菜单项。2、在窗口中点击"网络和Internet"图标,打开网络设置窗口就可以解决了,不知道你学会没有,如果没有学会,那下面就由小编再写一篇详细图文教程来教你Win10系统防火墙关闭不了的操作手段。
详细解决步骤如下:
第一步:在Win10桌面,右键点击桌面左下角的开始按钮,在弹出菜单中选择"设置"菜单项。
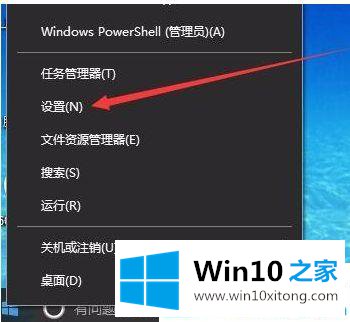
第二步:在窗口中点击"网络和Internet"图标,打开网络设置窗口
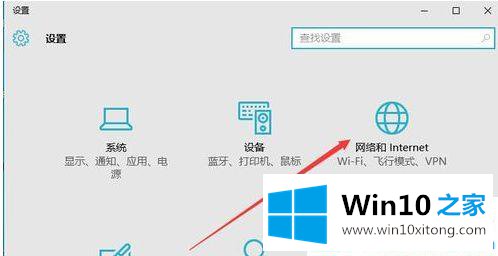
第三步:在打开的网络和Internet设置窗口,点击左侧边栏的的"以太网"菜单项。
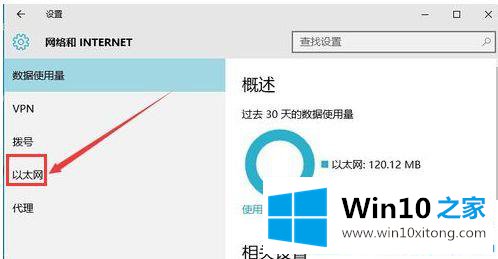
第四步:然后在右向下拉动滚动条,找到"Windows防火墙"一项,点击该项打开"Windows防火墙"设置窗口
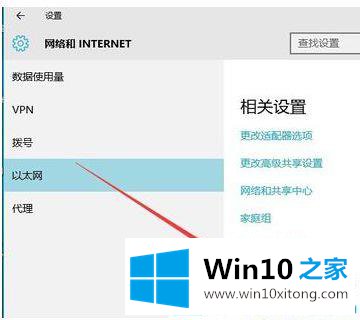
第五步:在打开的Windows防火墙设置窗口中,点击左侧的"防火墙和网络保护"菜单项。
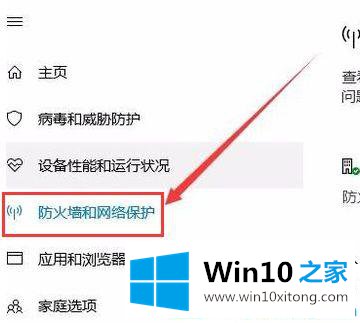
第六步:在打开的自定义各类网络的设置窗口中,分别选择"专用网络设置"与"公用网络设置"项的"关闭Windows防火墙"前的单选框,最后点击"确定"按钮
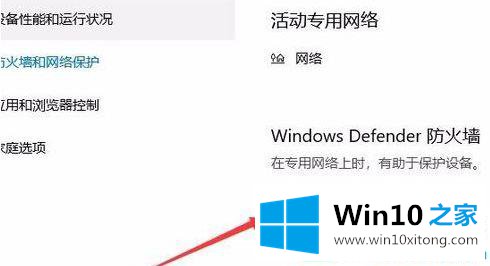
第七步:在系统右下角会弹出"启用Windows防火墙"的提示信息,这时Windows防火墙已关闭了。
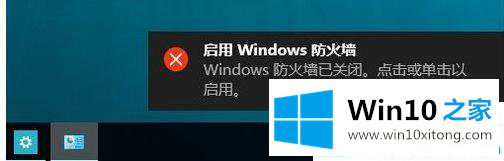
以上就是关于Win10系统防火墙关闭不了的解决办法,有出现同样情况的可以按照上面的方法来解决哦。
这篇教程到这里就已经是尾声了,本次教程主要给大家说了Win10系统防火墙关闭不了的操作手段,我们很感谢各位对我们网站的关注,希望上面的文章对大家能够有所帮助。