
时间:2020-10-29 20:17:36 来源:www.win10xitong.com 作者:win10
今天网友说他在用win10系统的时候突然就遇到了Win10系统怎么设置桌面分辨率的问题,根据大数据分析,确实有很多用户都会面对Win10系统怎么设置桌面分辨率的情况。那能不能解决呢?肯定时可以解决Win10系统怎么设置桌面分辨率的问题,小编这里提供一个解决思路:1、进入Win10后,您需要返回到win10系统的传统桌面位置,之后,您在桌面上找到一个空白处,然后点击鼠标右键,在出现的下滑菜单中,您选择显示设置选项。:2、在打开的设置窗口中,您点击选择左侧菜单中的显示选项,然后在右侧窗口中,您点击下方的"高级显示设置"就彻底解决了。下边就是详细的Win10系统怎么设置桌面分辨率的解决手法。
详细设置步骤如下:
第一步:进入Win10后,您需要返回到win10系统的传统桌面位置,之后,您在桌面上找到一个空白处,然后点击鼠标右键,在出现的下滑菜单中,您选择显示设置选项。如图所示:

第二步:在打开的设置窗口中,您点击选择左侧菜单中的显示选项,然后在右侧窗口中,您点击下方的"高级显示设置"。如图所示:
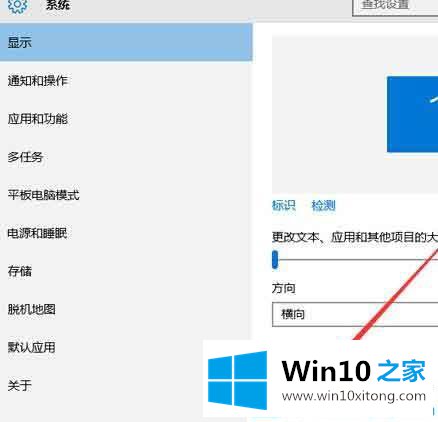
第三步:点击进入之后,您就可以在打开的窗口中看到如下图中所示的窗口了,下方位置就有一个分辨率的选项,您在这里设置自己想要的分辨率,然后点击应用就可以了。
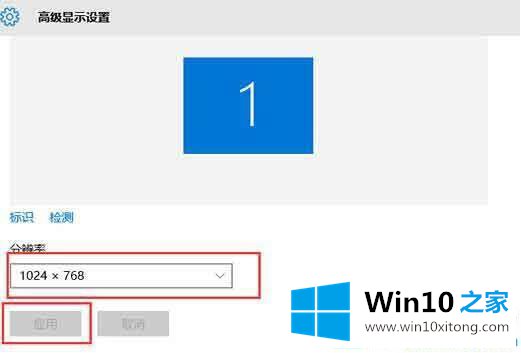
以上就是Win10系统怎么设置桌面分辨率的详细操作步骤,如果你也想设置分辨率,可以通过上面的方法设置。
许多朋友都遇到了Win10系统怎么设置桌面分辨率的问题,只需要按照上面小编说的方法去做,就可以解决,今天的内容到这里就结束了,我们非常期待这篇文章能够给你带来帮助。