
时间:2020-08-26 18:27:52 来源:www.win10xitong.com 作者:win10
我们在以前的教程中,也说过win10电脑快速进入休眠快捷键是什么的问题,很多老鸟对这个win10电脑快速进入休眠快捷键是什么的情况都不是很了解,我们可以尝试着自己来处理win10电脑快速进入休眠快捷键是什么的问题,可以一步步的采取下面这个流程:1、直接点击屏幕左下角的”开始“菜单;2、我们直接点击用户名右侧的电源开关,然后我们选择”睡眠“即可很轻松的完成了。刚才只是简单的概述了一下,下面才是win10电脑快速进入休眠快捷键是什么详细的处理手法。
方法一:开始菜单设置
1、直接点击屏幕左下角的”开始“菜单;

2、我们直接点击用户名右侧的电源开关,然后我们选择”睡眠“。
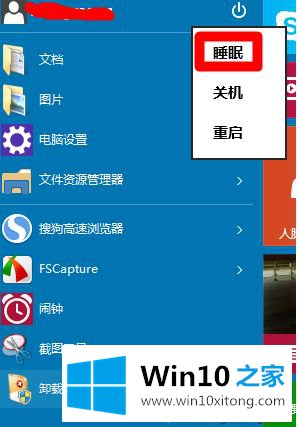
方法二:常用菜单设置
1、常用菜单设置
我们直接按键盘上的win+x键。这样我们可以调出我们的常用菜单。我们在常用菜单中我们选择“关机或注销”;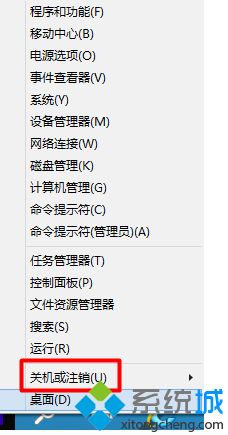
2、我们可以直接选择“睡眠”。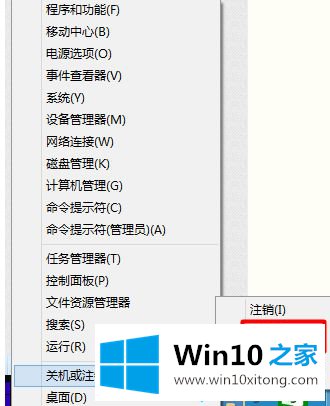
方法三:快捷键调出
1、快捷键调出,我们在桌面状态下,我们按alt+f4键;
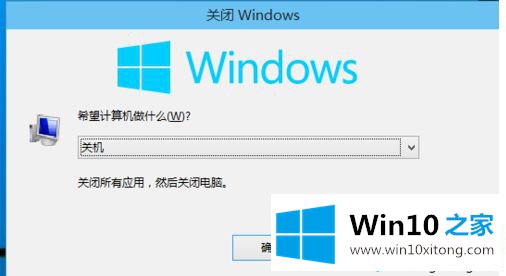
2、我们可以调出我们的“关闭windows界面”菜单。我们直接在“关闭windows界面”我们选择“睡眠”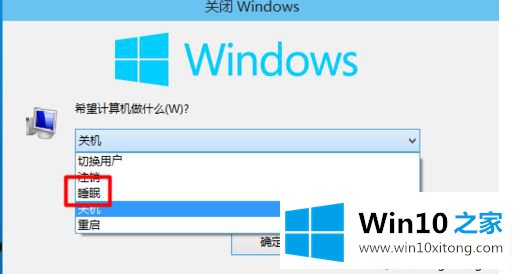
3、同过以上的设置我们很容易就可以把我们的笔记本进入睡眠状态了,是不是很简单。
让win10电脑快速进入休眠快捷键使用方法分享到这里了,以后电脑直接按快捷键即可进入休眠模式了。
有关win10电脑快速进入休眠快捷键是什么的处理手法的内容在以上文章中就非常清楚的讲解了,希望这篇文章对大家有所帮助,多谢支持。