
时间:2020-10-29 03:36:14 来源:www.win10xitong.com 作者:win10
win10桌面点击右键刷新反应慢的情况我认为很多网友都遇到过,甚至有些时候会经常碰到,如果你平时没有经常琢磨系统知识,那这次就可能不知道该如何处理了。要是你同样也被win10桌面点击右键刷新反应慢的问题所困扰,可以试试小编的办法:1、在Win10系统的桌面上,右键点击最左下角的Windows徽标键,在之后弹出的菜单中选择【运行】菜单项。2、调出运行窗口后,输入命令【regedit】,之后点击【确定】按钮就搞定了。结合下面的图文,就可以彻底知道win10桌面点击右键刷新反应慢的详细解决教程。
具体方法如下:
第一步:在Win10系统的桌面上,右键点击最左下角的Windows徽标键,在之后弹出的菜单中选择【运行】菜单项。
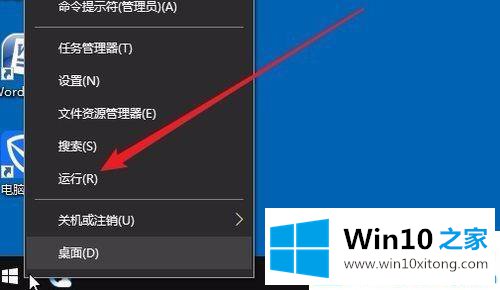
第二步:调出运行窗口后,输入命令【regedit】,之后点击【确定】按钮。
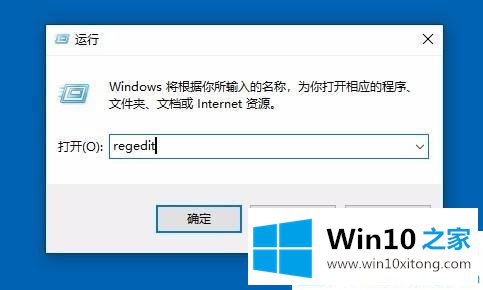
第三步:在打开的【注册表编辑器窗口】中,按下图依次点击定位到【HKEY_CLASSES_ROOT\Directory\Background\shellex\ContextMenuHandlers注册表项】。
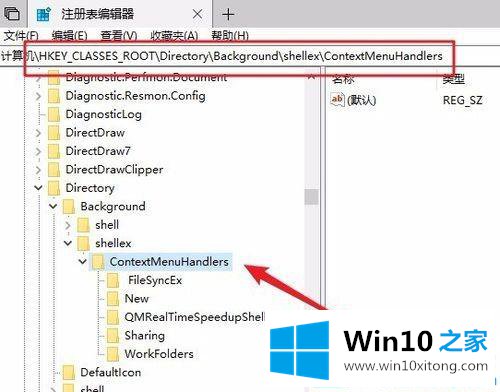
第四步:接着我们右键点击该注册项下的子项,如下图所示。在右键菜单中选择【删除】菜单项。
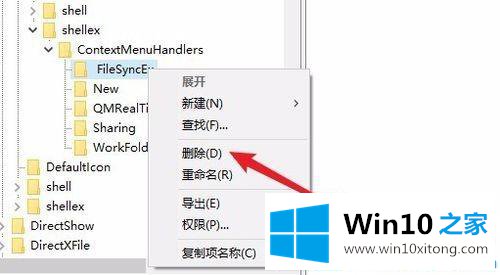
第五步:接着我们会看到弹出【确认项删除】的提示,选择【是】就可以了。
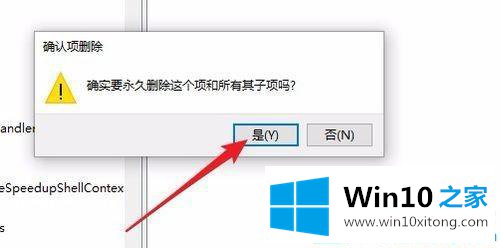
第六步:除此之外,还要删除该注册表项下面除【New】项外的所有子项,然后重新启动电脑再刷新时就不会一直转圈了。
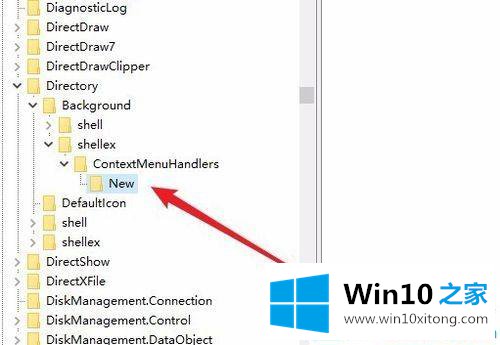
以上就是win10桌面点击右键刷新反应慢的解决办法了!
win10桌面点击右键刷新反应慢问题在以上文章中就已经非常详细的描述了解决办法,要是上面对大家说的方法对大家有所帮助,很希望大家继续支持本站。