
时间:2020-10-28 16:42:37 来源:www.win10xitong.com 作者:win10
你在用电脑系统办公的时候遇到了win10硬盘重新分区问题吗?今天有一位网友说他遇到了,前来咨询怎么解决。如果是新手遇到这个情况的话不太容易解决,会走很多弯路。我们应当如何处理这个问题呢?小编提供以下的解决流程:1、在给电脑进行分区之前,我们必须进入系统的【磁盘管理】。进入方法有两种。第一种右击桌面的【此电脑】图标,选择【管理】,就可以进入到【磁盘管理】。第二种是直接右键点击windows键(windows+X)选择磁盘管理。爱纯净小编用的是第一种方法。2、进入磁盘管理之后,我们可以清晰的看到电脑的硬盘分区情况。然后选择你需要进行分区的磁盘,点击右键,然后选择【压缩卷】就很快的能够处理好这个问题了。下面我们一起来看下详细的win10硬盘重新分区的具体操作举措。
新买的电脑win10系统下如何硬盘分区?:
第一步:在给电脑进行分区之前,我们必须进入系统的【磁盘管理】。进入方法有两种。第一种右击桌面的【此电脑】图标,选择【管理】,就可以进入到【磁盘管理】。第二种是直接右键点击windows键(windows+X)选择磁盘管理。Win10之家小编用的是第一种方法。
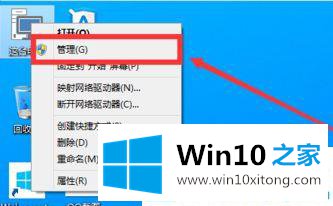
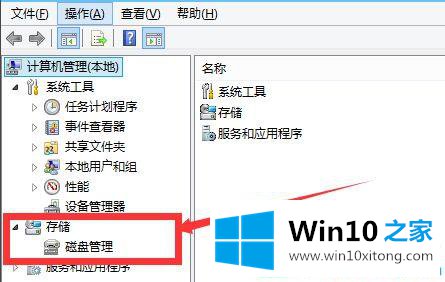
第二步:进入磁盘管理之后,我们可以清晰的看到电脑的硬盘分区情况。然后选择你需要进行分区的磁盘,点击右键,然后选择【压缩卷】。
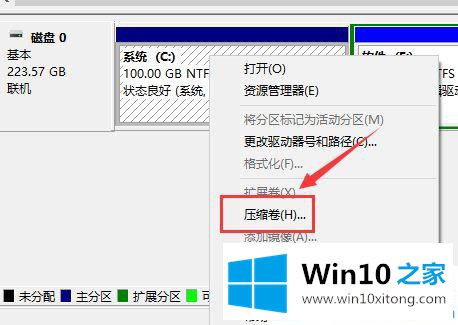
第三步:然后win10系统就会自动的【查询压缩空间】。
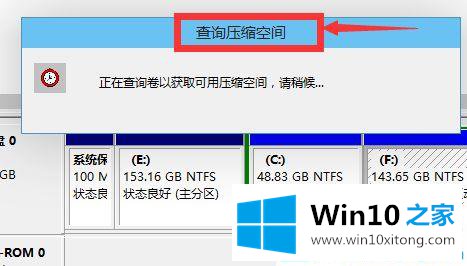
第四步:我们根据实际需要选择好需要压缩空间的大小,点击【压缩】就可以了。
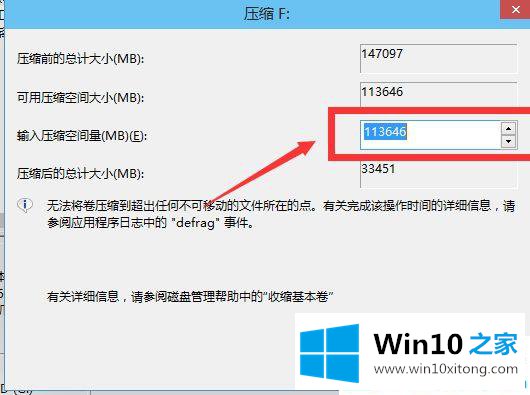
第五步:等空间压缩好了之后。就会出现如下图所示的一个绿色的可用的空间(包括空间大小)。其实这就是我们刚压缩出来的空间。
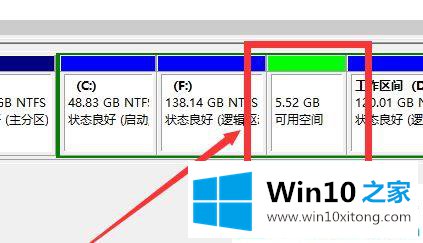
第六步:接着我们选中该空白分区(绿色的),鼠标右击,选择【新建简单卷】。
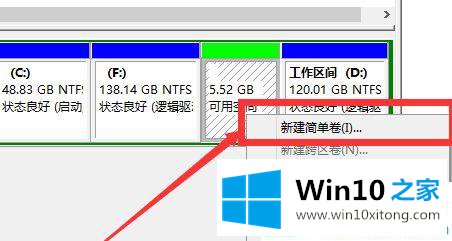
第七步:然后我们就会进入到【新建简单卷向导】,根据提示按【下一步】就好了。
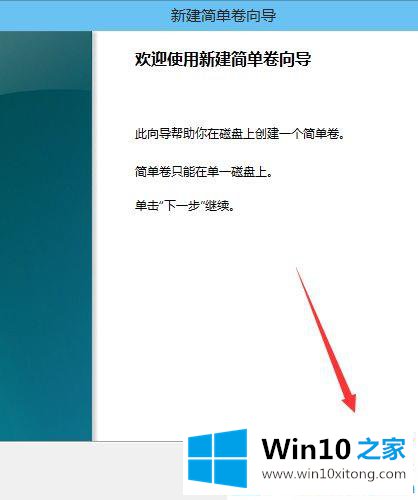
第八步:在【简单卷大小】,输入我们自己想要的大小。然后点击【下一步】。1个G等于1024MB,可以自己换算下。
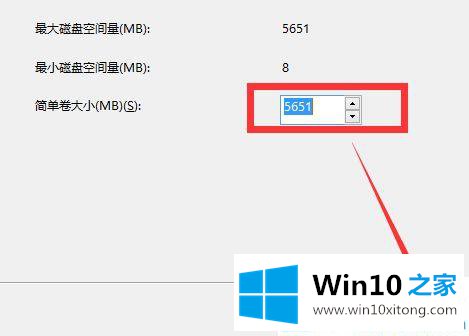
第九步:然后为新建的简单卷,分配驱动器号,也就是盘符名称,比如D盘,F盘啊。
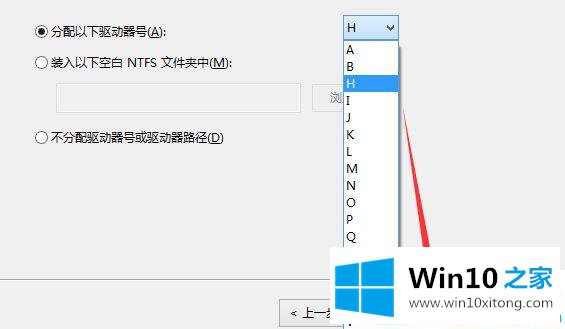
第十步:接着新建的简单卷,还要选择【磁盘的格式】,通常情况下我们选择【NTFS】就好了。
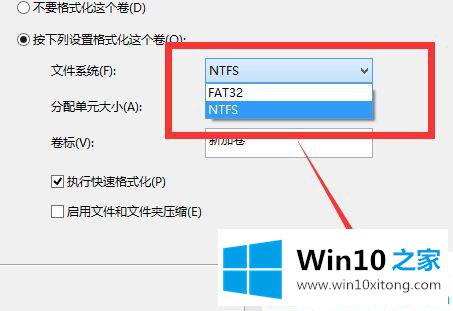
最后,我们点击【完成】。等待等待一会儿,再回到win10的桌面,点击此电脑就会看到新的盘了。
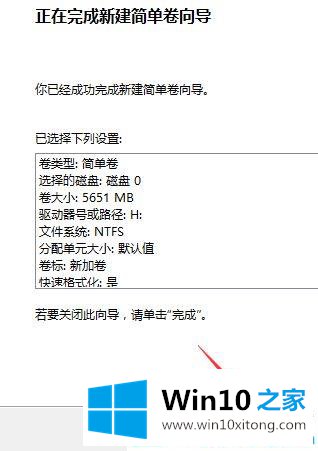
大家平时在进行硬盘分区前,一定要备份好数据再操作。有了新电脑win10硬盘重新分区的图文教程,再也不用操心分不好区了!
最后小编想说,win10硬盘重新分区的具体操作举措非常简单,只需要一步一步的按照上面的方法去做,就可以解决了,要是你需要下载windows系统,本站是一个你比较好的选择。