
时间:2020-10-28 00:28:03 来源:www.win10xitong.com 作者:win10
我们不管是办公,还是娱乐,大部分用户都是用的是win10系统,如今有一位用户遇到了win10系统电脑重启后桌面图标变大的问题,很多老鸟对这个win10系统电脑重启后桌面图标变大的情况都不是很了解,万一现在又找不到懂行的来解决,我们就只好自己来动手处理这个win10系统电脑重启后桌面图标变大的问题了,我们可以按照这个流程:1、现在我们看到电脑桌面图标和原来相比,很大很不自然。在桌面空白处右键,菜单栏中选择【显示设置】。2、接着win10电脑就会弹出【设置】界面,选择左侧的显示,然后在右侧找到并点击【高级缩放设置】就很轻易的把这个问题解决了。下面的文章就是彻头彻尾讲解win10系统电脑重启后桌面图标变大的途径。
win10系统电脑重启后桌面图标变大的修复方法:
第一步:现在我们看到电脑桌面图标和原来相比,很大很不自然。在桌面空白处右键,菜单栏中选择【显示设置】。
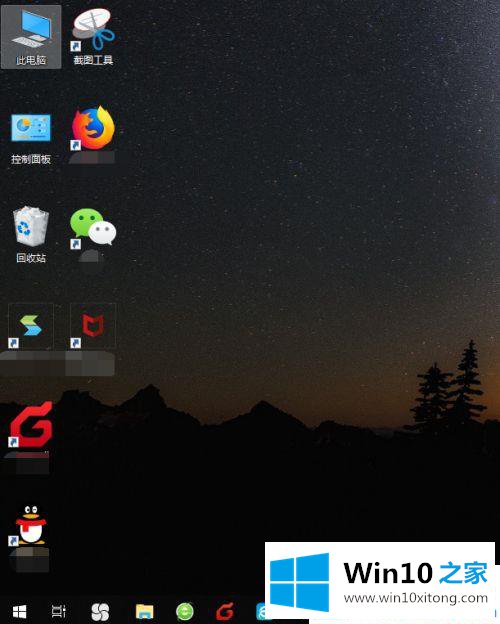
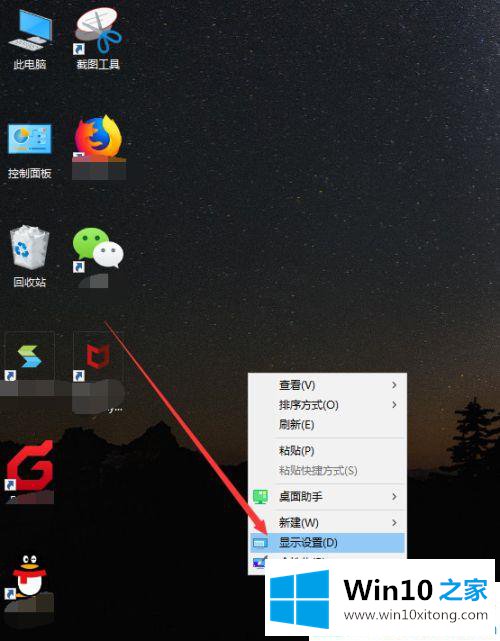
第二步:接着win10电脑就会弹出【设置】界面,选择左侧的显示,然后在右侧找到并点击【高级缩放设置】。
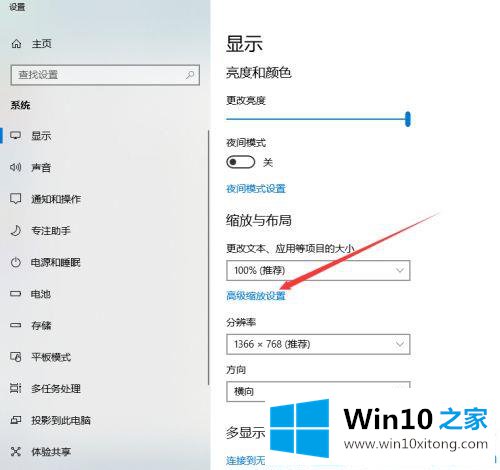
第三步:在【高级缩放设置】页面下,下拉到最底部,有个【自定义设置】的输入框,提示输入100%~500%之间。这区间我们可以随意设置,但如果恢复到原始大小,输入100%就可以了。
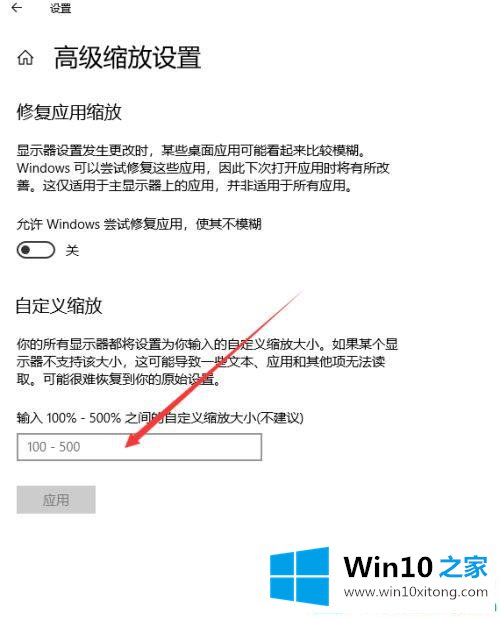
第四步:输入自定义缩放大小后,点击下方的【应用】。
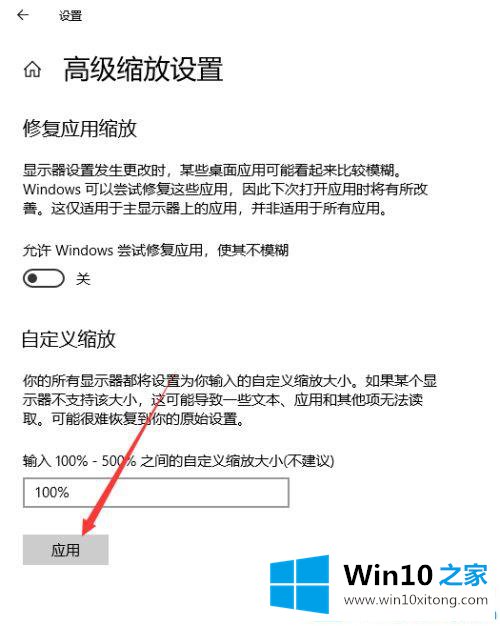
第五步:这时我们看到红字字体提示:自定义缩放比例在你注销后才会应用。我们就按照提示操作注销,重启电脑后桌面图标已经恢复正常了。
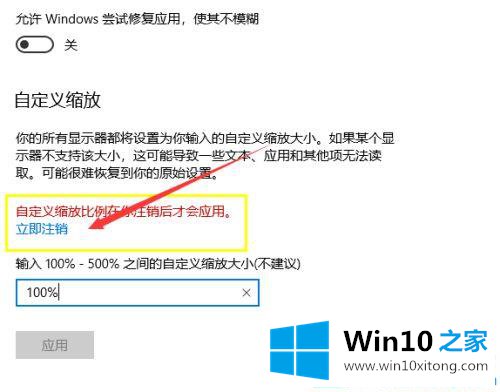
第六步:以下的办法调节的图标大小是把电脑所有图标、文件、字体设置成对应的大小。
利用鼠标键盘快捷组合键:
第一步:我们可以按住键盘的CRL键后,同时上下滚动鼠标的滚轮来调节图标大小。越往前是变大,反之往后就是变小。
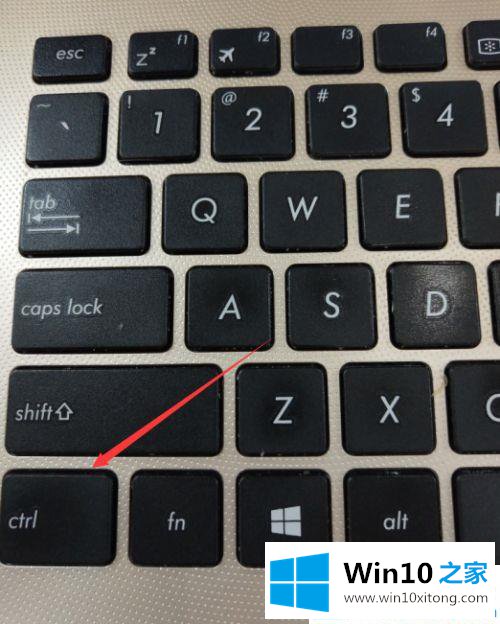
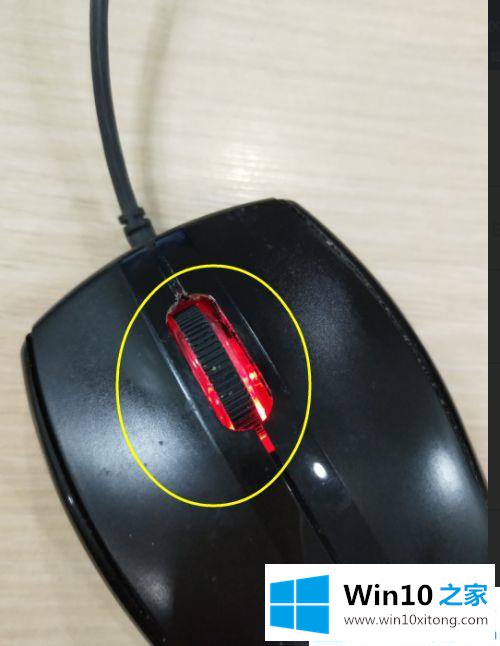
第二步:电脑桌面如果是被简单的修改成大中小三种样式。只要在电脑桌面空白处鼠标右键,选择【查看】,按照情况选择相对应的大中小图标即可。
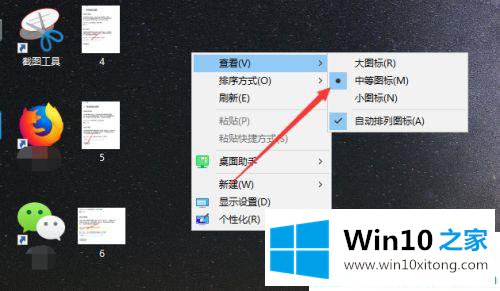
win10系统电脑重启后桌面图标变大的修复方法就介绍到这了,大家可以根据自己的需要选择合适的方法调节桌面大小!
win10系统电脑重启后桌面图标变大的途径的全部内容到这里就告一段落了,要是顺利的帮助你把这个win10系统电脑重启后桌面图标变大的问题处理好了,希望你继续支持本站,如果有什么意见,可以给小编留言,谢谢大家。