
时间:2020-10-28 03:58:29 来源:www.win10xitong.com 作者:win10
时不时的都会有网友来问小编win10如何给电脑磁盘合区的问题的解决方法,今天小编就再来解答一次。有一些电脑高手对这个win10如何给电脑磁盘合区的问题都束手无策。那这个问题可不可以我们自己就解决呢?当然是可以的。小编提供以下的解决流程:1、在win1064位的电脑桌面,鼠标右击【计算机】,菜单栏选择【管理】。还有一种方法可以在开始搜索框输入【计算机管理】,然后点击它。2、接着我们进入【计算机管理】页面,点击左侧的【磁盘管理】就能很轻松的解决了,好了,没有图可能不好理解,下面我们再一起来看看win10如何给电脑磁盘合区的处理步骤。
win10电脑磁盘合区的具体操作方法:
第一步:在win1064位的电脑桌面,鼠标右击【计算机】,菜单栏选择【管理】。还有一种方法可以在开始搜索框输入【计算机管理】,然后点击它。
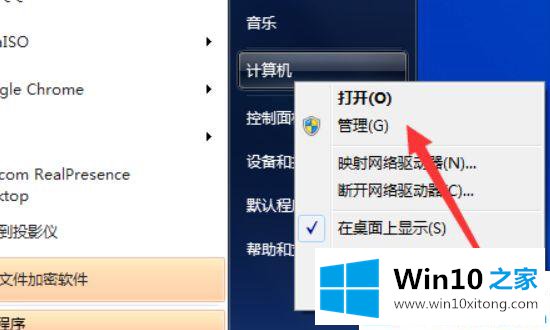
第二步:接着我们进入【计算机管理】页面,点击左侧的【磁盘管理】。
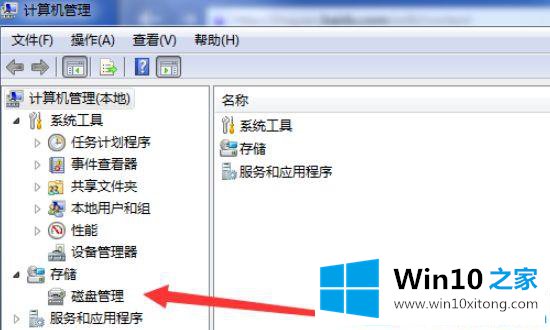
第三步:进入磁盘管理后,鼠标右键点击要合并出去的磁盘G盘,然后选择删除卷。在操作前请先备份好该盘里的数据。
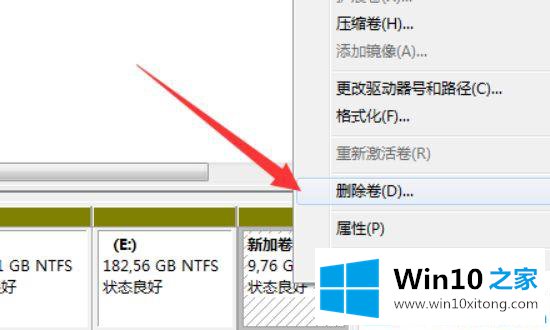
第四步:点击【删除卷】后,磁盘中的空间就会多出来一个【未分配的】。
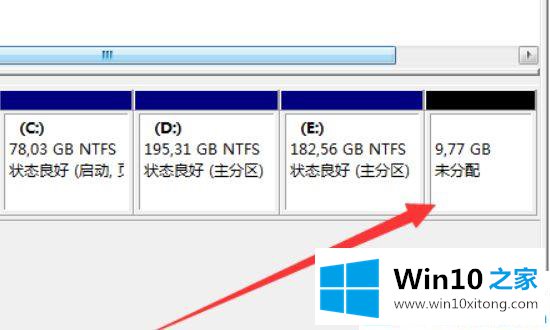
第五步:这里Win10之家以E盘为例。鼠标右键点击E盘,菜单栏选择【扩展卷】。也就是要把未分配的空间合并到E盘。
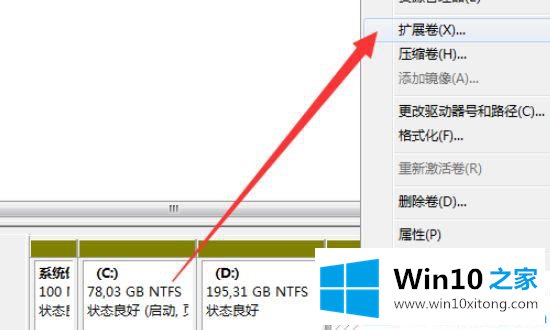
第六步:点击扩展卷后,就会进入【选择磁盘】窗口,选择好空间大小,然后点击【下一步】。
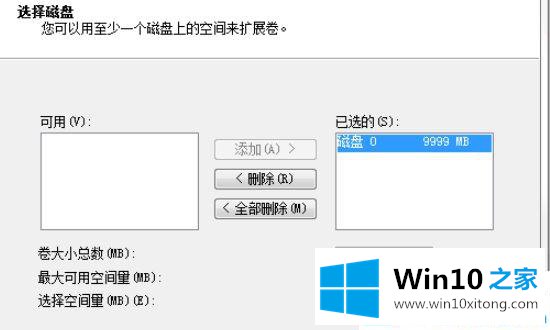
第七步:进入扩展卷向导窗口,我们按提示一步步操作就好,最后点击【完成】。
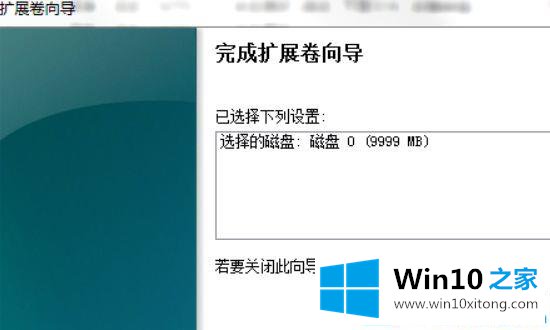
第八步:点击完成后,我们就发现E盘和G盘合并了,空间变大了。
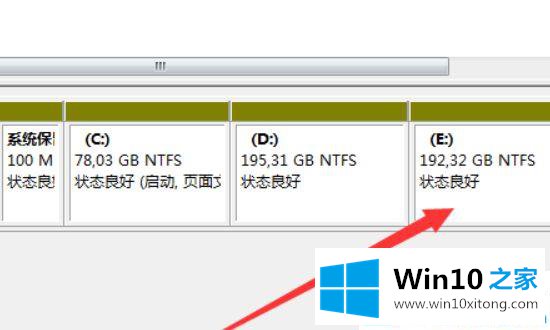
win10电脑磁盘合并的具体操作方法就介绍到这了。更多win10系统实用教程继续关注Win10之家哦!
回顾一下上面文章的内容,主要是非常详细的说了win10如何给电脑磁盘合区的处理步骤,本期的内容就结束了,各位,我们下一次再见。