
时间:2020-10-27 00:09:16 来源:www.win10xitong.com 作者:win10
一些用户在使用系统的时候遇到过win10系统如何解除带宽限制的问题,我们发现还是有很多用户会碰到win10系统如何解除带宽限制的情况。我们自己来学着处理win10系统如何解除带宽限制的问题,也不是不可以,解决这个问题的步骤如下:1、在win10系统的桌面,鼠标右击桌面左下角的【开始】,菜单中选择【运行】。2、等win10系统弹出运行窗口,输入命令:gpedit.msc按回车键,打开【本地组策略编辑器】就轻而易举的处理好了。win10系统如何解除带宽限制的问题到底该怎么弄,我们下面一起就起来看看它的完全解决手法。
win10系统解除带宽限制:
第一步:在win10系统的桌面,鼠标右击桌面左下角的【开始】,菜单中选择【运行】。
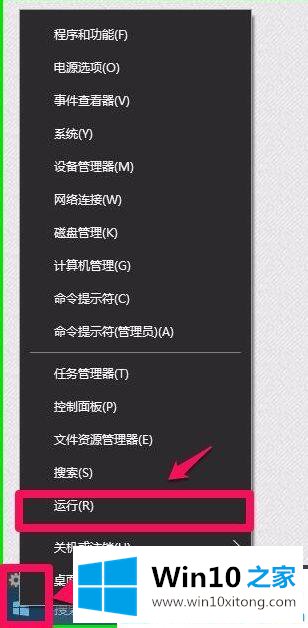
第二步:等win10系统弹出运行窗口,输入命令:gpedit.msc按回车键,打开【本地组策略编辑器】。
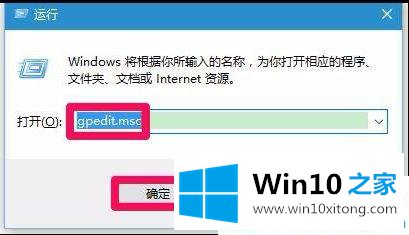
第三步:现在我们看到的就是本地组策略编辑器窗口,依次点击展开项:计算机配置 - 管理模板 - 网络--Oos数据包计划程序。如下图所示鼠标左击这个项。
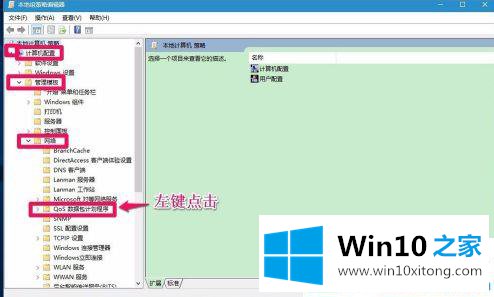
第四步:展开【Qos数据包计划程序】后,在相对应的右侧,左键双击【限制可保留宽带】。
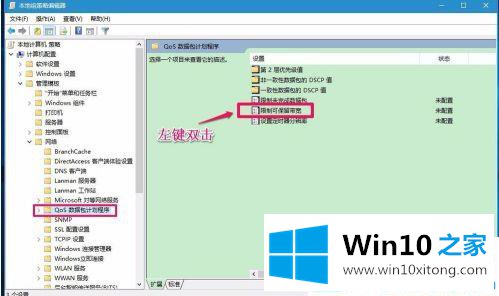
第五步:在【限制可保留带宽】窗口下,点击【已启用】,在选项下我们看到带宽限制(%)为是80。所以网速才会那么慢。
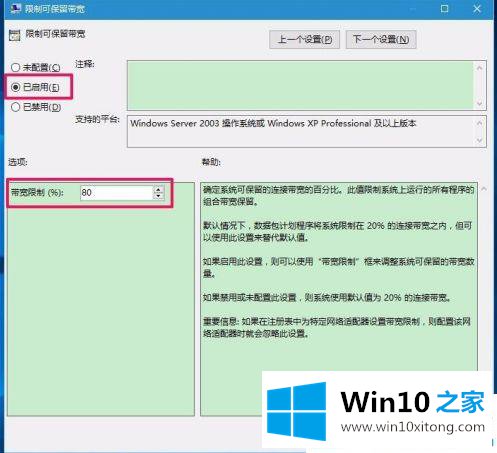
第六步:现在我们将带宽限制更改为【0】,点击下方的应用- 确定。
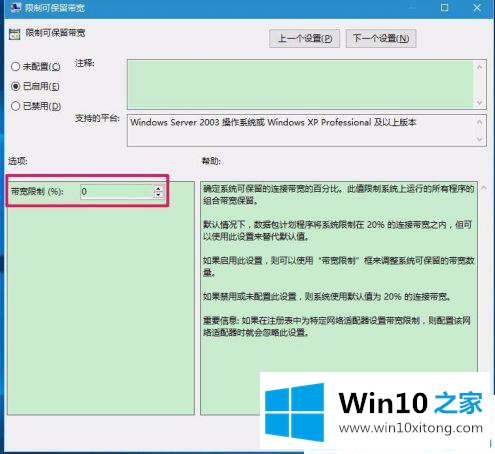
第七步:返回到本地组策略编辑器窗口,右侧的限制可保留带宽状态【已启用】,退出本地组策略编辑器就好了。
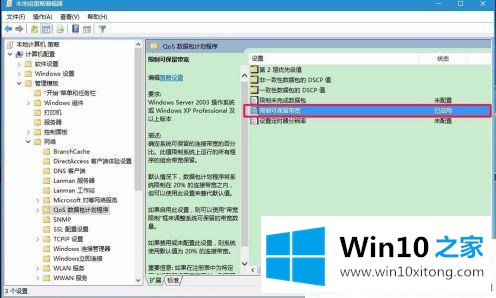
关于win10系统如何解除带宽限制就分享到这了。通过以上的方法将你电脑中的限制网速都释放出来吧。
win10系统如何解除带宽限制的问题是不是大家根据以上提供的教程就处理好了呢?获得更多win系统相关教程,可以继续关注本站。