
时间:2020-10-26 20:24:50 来源:www.win10xitong.com 作者:win10
我们不管是办公,还是娱乐,大部分用户都是用的是win10系统,如今有一位用户遇到了win10自带截图工具的问题,要是对于一些才接触win10系统的网友解决这个win10自带截图工具的情况就很困难,要是你同样因为win10自带截图工具的问题而很困扰,可以试试小编的办法:1、首先点击左下角的【开始】,接下来的界面中点击下图标注的【截图和草图】,这个图标就是win10系统自带的截图工具。2、当我们点击【截图和草图】后弹出提示框,按快捷键windows徽标键+Shift+S获取屏幕内容截图,而元需启动【截图和草图】就解决了。下面我们一起来看下详细的win10自带截图工具的详尽解决手法。
win10自带截图工具的使用教程:
第一步:首先点击左下角的【开始】,接下来的界面中点击下图标注的【截图和草图】,这个图标就是win10系统自带的截图工具。
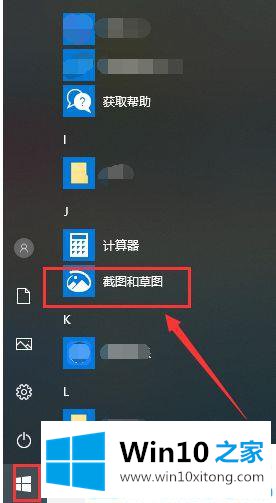
第二步:当我们点击【截图和草图】后弹出提示框,按快捷键windows徽标键+Shift+S获取屏幕内容截图,而元需启动【截图和草图】。
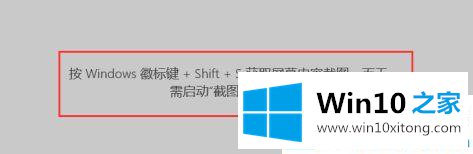
第三步:看到这里大家是不是已经明白win10的截图工具如何使用了呢?接下来我们打开一张需要截图的图片。

第四步:使用win10自带截图工具快捷键,在键盘上同时按这三个键【windows徽标键+Shift+S】,接着弹出一个小页面。从左到右依次是【矩形剪辑】、【任意形状剪辑】、【全屏剪辑】。
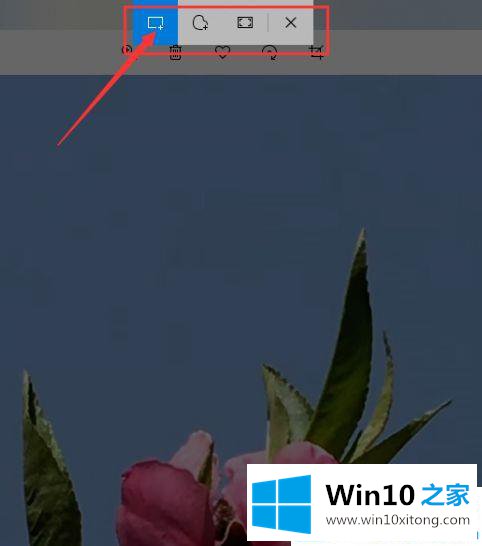
第五步:这里Win10之家以【矩形剪辑】为例。点击后鼠标光标十字状,拖动这个【十】字的范围就是我们自己要截图的大小,选定后松开鼠标,截下的图片保存在剪贴板上,直接粘贴保存即可。如果要重新调整大小,鼠标光标移到黑虚线边框的右下角,下图标注的红箭头位置,当光标变成【十】字状就可以随意拖动了。
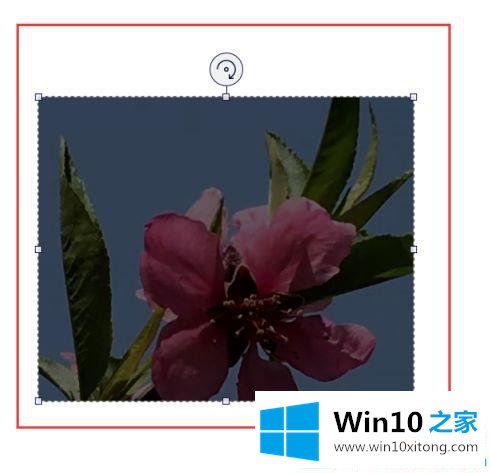
关于win10自带截图工具在哪的解答就在这了。希望本篇win10自带截图工具的使用教程能帮助到大家。
上面的内容就是说win10自带截图工具的详尽解决手法,小编也是特意琢磨过的,我们高兴能够在这里帮助到你。