
时间:2020-10-26 14:21:57 来源:www.win10xitong.com 作者:win10
常常会有一些用户在使用电脑系统的时候遇到了win10系统如何更新鼠标驱动程序问题,这个win10系统如何更新鼠标驱动程序的问题平时不多见,也许还会难倒一些大神,我们现在就来看下怎么处理,解决这个问题的步骤如下:1、鼠标右键桌面上的【此电脑】图标,在之后弹出的菜单中选择【管理】。 2、这时win10会打开【计算机管理】窗口,点击左侧的【设备管理器】,接着在对应右侧的界面中双击打开您的鼠标选项就很容易的把这个问题处理掉了。下面就一起好好的看一下win10系统如何更新鼠标驱动程序问题的详细解决步骤。
win10系统更新鼠标驱动程序:
第一步:鼠标右键桌面上的【此电脑】图标,在之后弹出的菜单中选择【管理】。
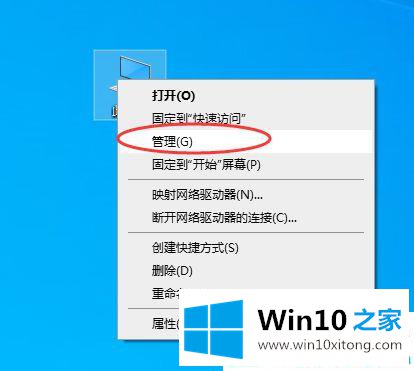
第二步:这时win10会打开【计算机管理】窗口,点击左侧的【设备管理器】,接着在对应右侧的界面中双击打开您的鼠标选项。
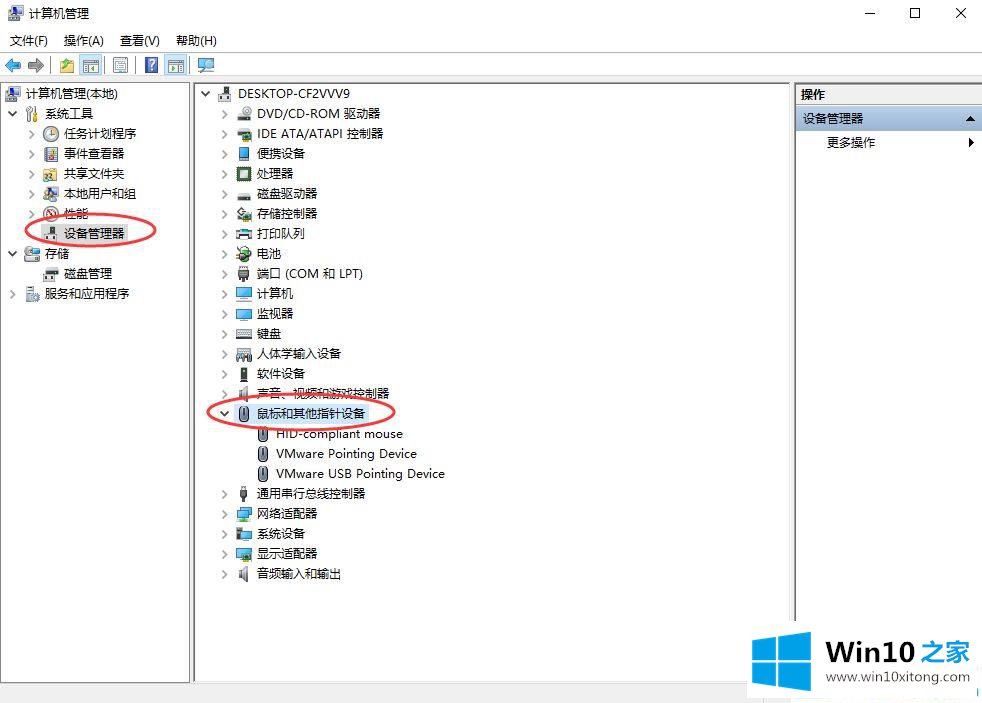
第三步:win10弹出【鼠标属性】窗口,点击下图中的【驱动程序】选项。
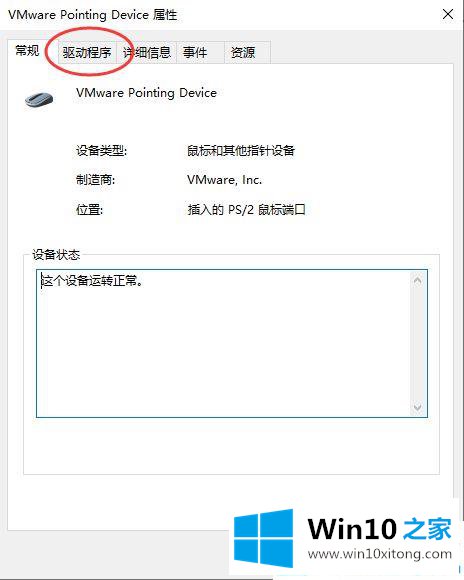
第四步:在驱动程序界面下,点击下方的【更新驱动程序】。
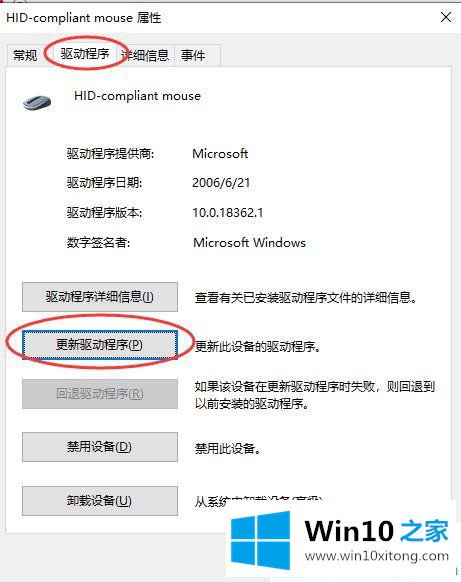
第五步:接着进入到更新驱动程序界面,点击【自动搜索更新的驱动程序软件】后电脑就会自动查找跟您的鼠标最适配的鼠标驱动并开始下载安装。
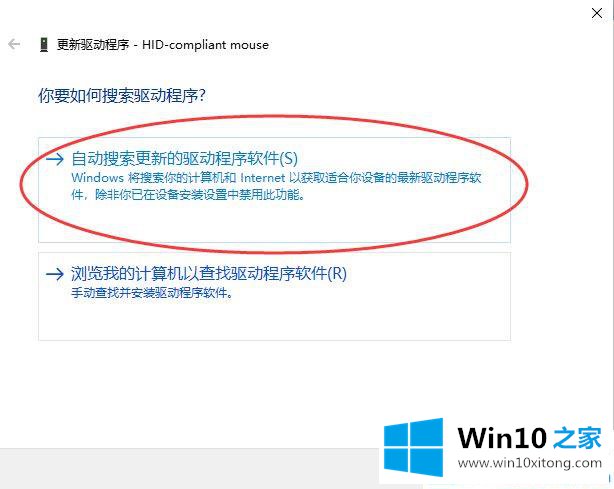
第六步:当win10系统搜索并安装完鼠标驱动后,就会出现提示:windows已成功更新你的驱动程序,点击关闭退出即可。
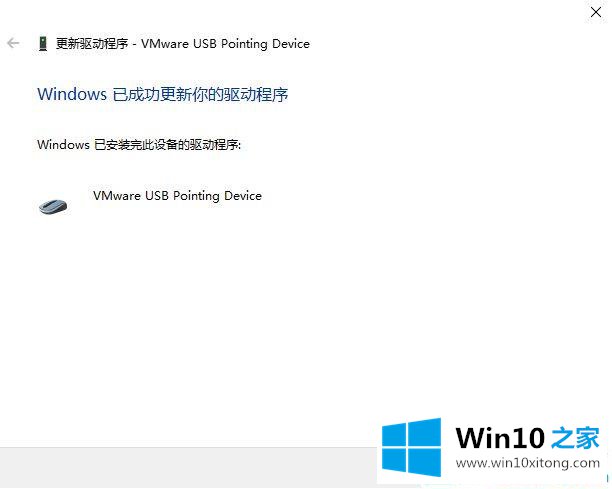
以上便是win10系统如何更新鼠标驱动程序的具体步骤。了解更多win10系统教程关注Win10之家。
win10系统如何更新鼠标驱动程序问题在以上文章中就已经非常详细的描述了解决办法,我们非常感谢大家对我们网站的支持,谢谢。