
时间:2020-10-24 06:27:04 来源:www.win10xitong.com 作者:win10
Win10系统如何设置自动切换壁纸的问题偶尔都会出现在大家使用win10系统的时候,我们通过调查发现不少用户都碰到了Win10系统如何设置自动切换壁纸的问题,要是想自己学习学习解决Win10系统如何设置自动切换壁纸的方法,也是可以的,我们可以参考这样的方法:1、首先,请大家在Win10中,点击桌面上的"开始菜单",在开始菜单中,选择"设置"选项,进入Win10设置页面。2、进入Win10设置页面以后,点击页面中的"个性化"选项,进入系统个性化页面中,我们才可以设置桌面背景图片即可很轻松的完成了。今天小编就来给大家详细的说一说关于Win10系统如何设置自动切换壁纸的具体操作要领。
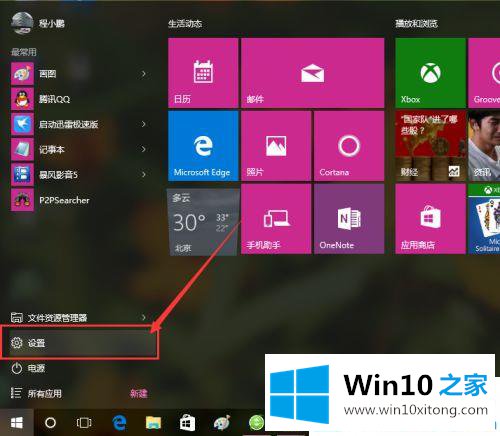
第一种方法:
第一步:首先,请大家在Win10中,点击桌面上的"开始菜单",在开始菜单中,选择"设置"选项,进入Win10设置页面。
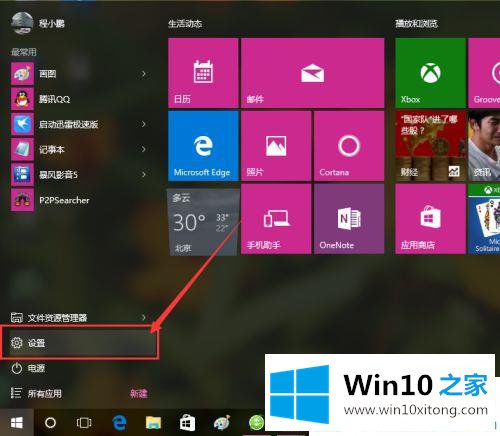
第二步:进入Win10设置页面以后,点击页面中的"个性化"选项,进入系统个性化页面中,我们才可以设置桌面背景图片。
第三步:Win10的个性化菜单设置,可以考虑在桌面上击右键,选择"个性化"菜单,也可以进入桌面背景图片设置页面。
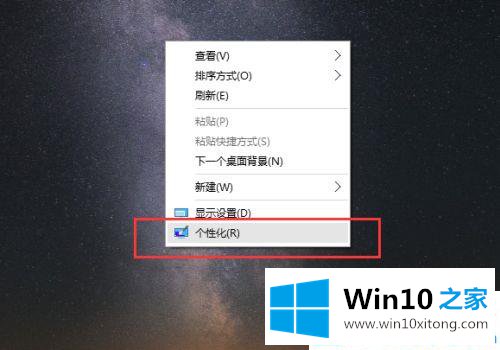
第四步:进入个性化设置页面之后,首先进入的就是桌面背景图案设置,在背景图案设置中,需要选择桌面背景的变化方式,所以这里先点击如下图所示的位置,选择"幻灯片放映"选项。
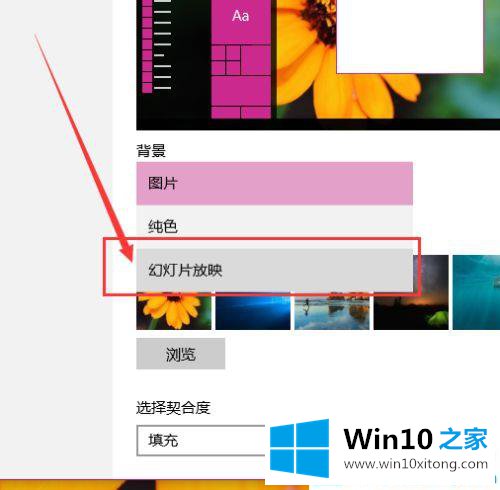
第五步:选择好幻灯片放映模式之后,点击选择"浏览"按钮,选择存有桌面背景图片的文件夹,然后点击"选择文件夹"即可。
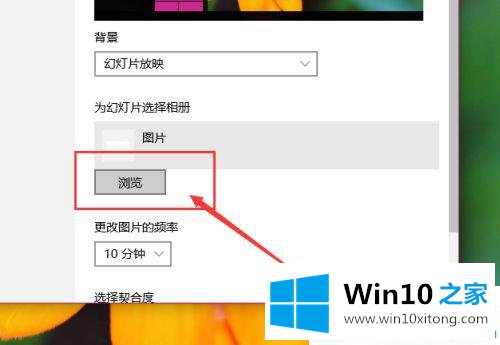
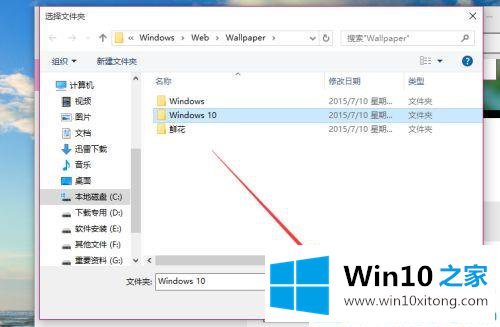
第六步:接下来,需要选择桌面背景图片的展示方式,建议不要更改默认的"填充"模式,因为只有在填充模式下才可以较好地切换桌面背景图片。
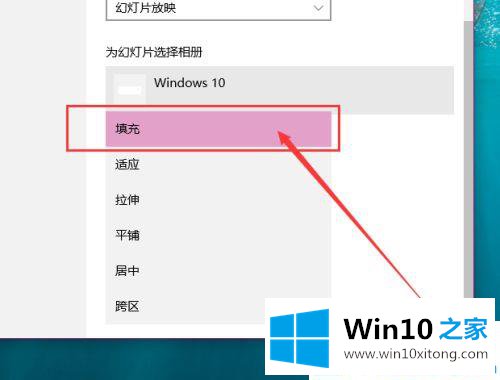
第二种方法:运行命令菜单
第一步:如果大家感觉在Win10中的Modern界面不太好使的话,我们还可以将其恢复到默认的Win7和Win8系统模式中去,按下Windows徽标键+R键,打开命令菜单窗口。
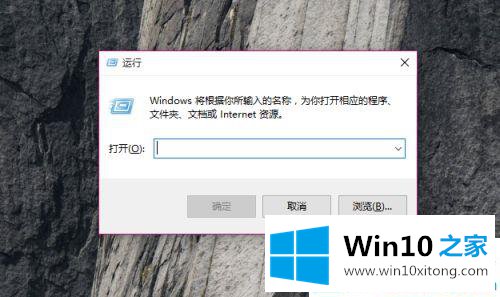
第二步:在命令菜单中,输入control /name Microsoft.Personalization /page pageWallpaper 命令,然后按下回车键,就可以打开我们熟悉的桌面背景窗口设置页面了。
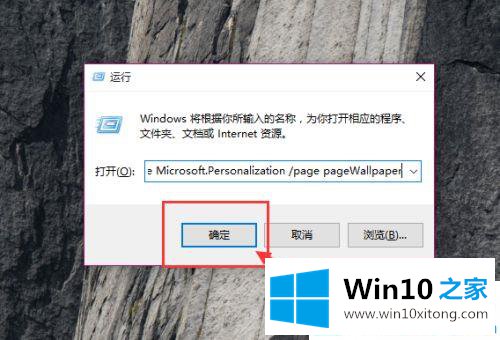
第三步:在打开的桌面背景窗口页面中,我们可以点击"浏览"文件夹,然后选择含有桌面背景图片的文件夹,点击"确定"按钮即可。
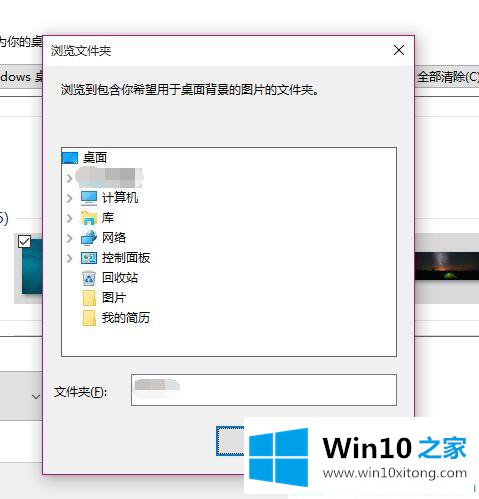
第四步:接下来,选择好桌面壁纸图片之后,还需要设置图片的放置方式,建议默认为"填充",背景图片的切换间隔时间自由设置,设置完成之后就可以点击"保存更改"选项啦。小伙伴们赶快试试吧。
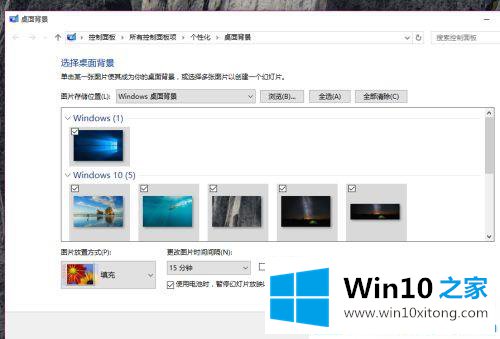
上面给大家介绍的就是Win10系统如何设置自动切换壁纸的详细步骤,轻轻松松让win10壁纸自动切换,是不是很简单,感兴趣的快来试试看!
这篇关于Win10系统如何设置自动切换壁纸问题的教程到这里就告一段落了,大家伙都解决问题了吗?我们很高兴能够在这里给大家分享电脑知识,谢谢各位。