
时间:2020-10-24 05:38:52 来源:www.win10xitong.com 作者:win10
我们在以前的教程中,也说过Win10系统怎么改鼠标速度的问题,这个Win10系统怎么改鼠标速度问题还难到了一些平时很懂win10的网友,别着急,我们自己就可以处理掉Win10系统怎么改鼠标速度的问题,在查阅了很多资料后,小编整理了方法步骤:1、我们在点击左下角开始按钮打开开始菜单,然后点击设置;2、进入设置以后,然后点击"设备"选项就能够轻松的解决了,要是大伙儿还是很懵,那我们再来看看Win10系统怎么改鼠标速度的详细处理办法。
详细调整步骤如下:
第一步:我们在点击左下角开始按钮打开开始菜单,然后点击设置;
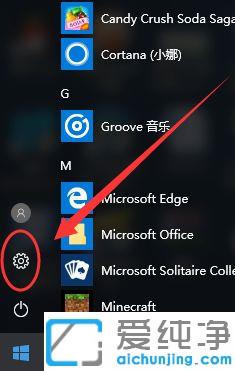
第二步:进入设置以后,然后点击"设备"选项。
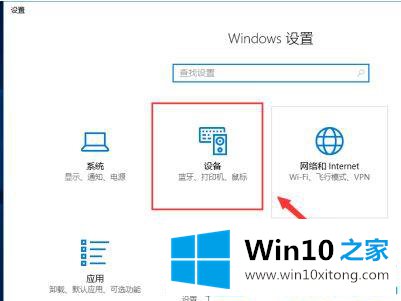
第三步:进入设备以后,接下来我们选择"鼠标"选项。
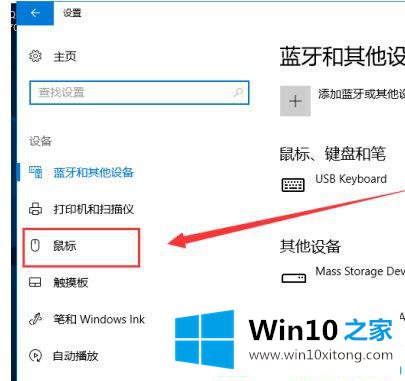
第四步:点击鼠标选项以后,然后在右侧点击"其他鼠标选项"。
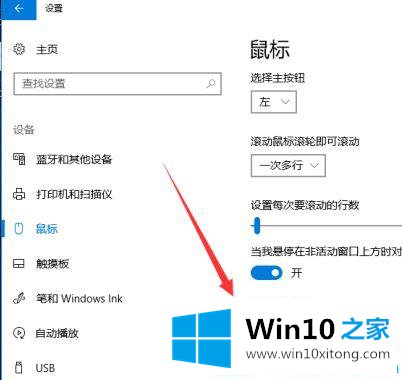
第五步:在鼠标属性中,切换到"指针选项"。
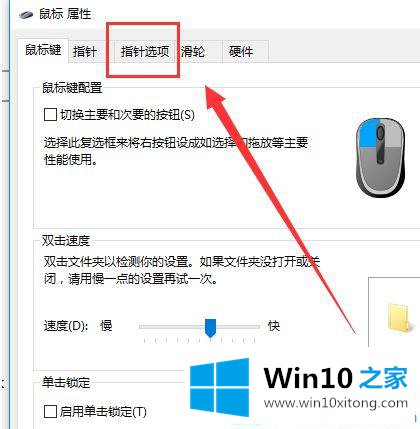
第六步:切换到"指针选项"以后,然后对"指针移动速度"进行调节,并勾选"提高指针精确度"选项即可。最后点击确定。
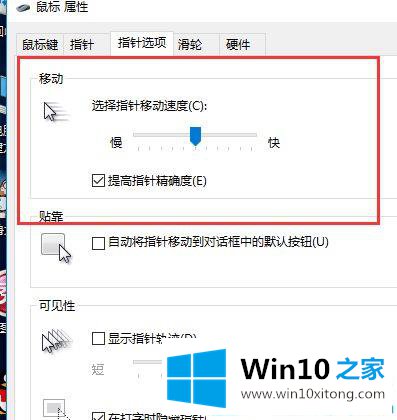
综上所述就是win10怎么调鼠标移动速度的方法,有需要调的用户可以根据以上步骤来操作,希望可以帮到大家。
Win10系统怎么改鼠标速度的详细处理办法的全部内容到这里就告一段落了,有遇到这样问题的网友可以按照上文介绍的方法尝试处理,希望对大家有所帮助。