
时间:2020-10-23 05:45:27 来源:www.win10xitong.com 作者:win10
win10系统从发布到现在已经更新了数不清的版本了,每次更新都会解决一些问题,但还是难免会有win10系统笔记本怎么连接蓝牙音箱的问题。我们通过调查发现不少用户都碰到了win10系统笔记本怎么连接蓝牙音箱的问题,那能不能自己就处理这个win10系统笔记本怎么连接蓝牙音箱的问题呢?我们不妨试试这个方法:1、打开win10桌面,接着鼠标右键下方的任务栏中【蓝牙的图标】,菜单中点击【添加蓝牙设备】。2、接着进入win10笔记本的【设置】界面,点击进入【添加蓝牙或其他设备】就这个问题很简单的解决了。没看懂的话就再认真的看下下面的win10系统笔记本怎么连接蓝牙音箱的操作法子。
win10系统笔记本连接蓝牙小音箱的操作方法:
第一步:打开win10桌面,接着鼠标右键下方的任务栏中【蓝牙的图标】,菜单中点击【添加蓝牙设备】。
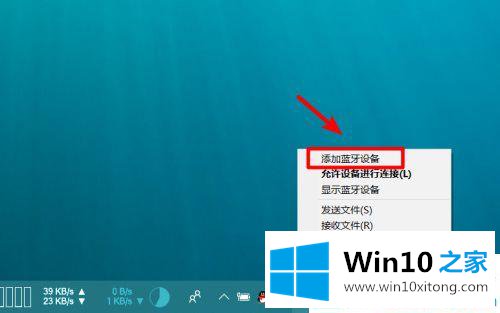
第二步:接着进入win10笔记本的【设置】界面,点击进入【添加蓝牙或其他设备】。
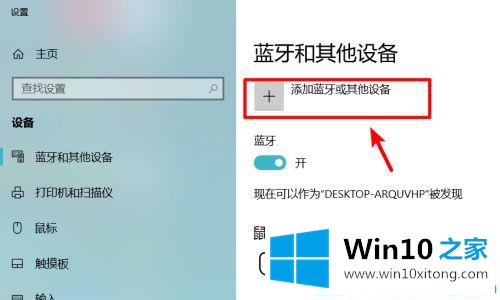
第三步:在win10的【添加设备】窗口,点击下图Win10之家标注的【蓝牙】选项。
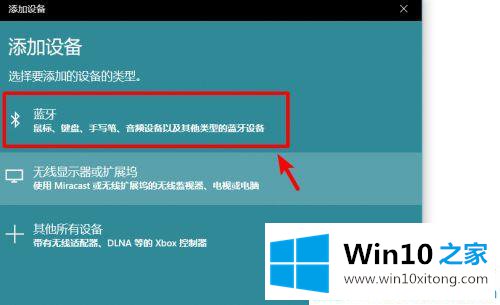
第四步:现在拿出蓝牙音箱设备,打开后将其调节到【蓝牙配对状态】。

第五步:这时在win10笔记的添加设备窗口,就可以搜索到刚打开的蓝牙音箱设备,点击下方的【小米网络收音机增强版】蓝牙音箱设备进行配对连接。
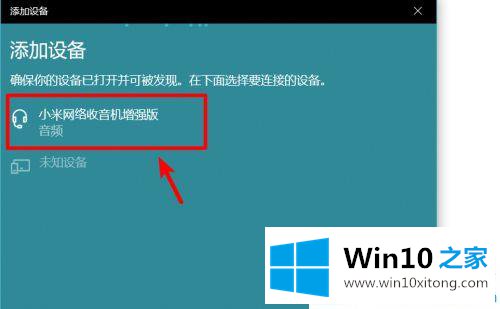
第六步:这时提示【你的设备已准备就绪】,等待一下就可以看到显示已连接,现在蓝牙小音箱已经与笔记本电脑连接成功了。
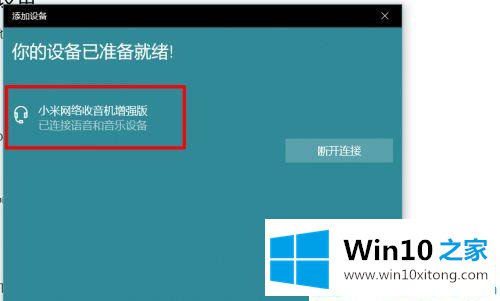
第七步:点击win10笔记本右下方的【扬声器】图标,通过左右移动来调节蓝牙音箱的音量,可以使用蓝牙音箱播放笔记本的音频。
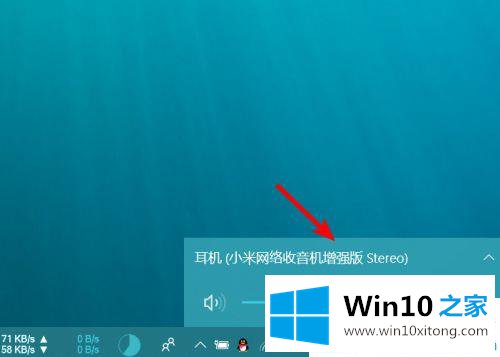
关于win10系统笔记本怎么连接蓝牙音箱就分享到这了。更多win10教程关注Win10之家。
如果你也遇到win10系统笔记本怎么连接蓝牙音箱的问题,今天小编就非常详细的给你说了,我们非常期待这篇文章能够给你带来帮助。