
时间:2020-10-22 04:16:35 来源:www.win10xitong.com 作者:win10
你有没有在使用win10系统的时候遇到win10系统怎么新建一个写字板文档的情况呢,今天有一位朋友就因为这个问题来向小编咨询。如果你的电脑技术不够强,那可能这个win10系统怎么新建一个写字板文档的问题就不知所措了。那我们要怎么面对这个win10系统怎么新建一个写字板文档的问题呢?只需要按照这个流程:1、win10 64位系统怎么新建一个写字板文档呢?具体步骤:使用【win+r】打开运行窗口,输入命令write 点击确定,我们就会来到文档写字板的主面板。2、接着我们点击写字板菜单栏的【插入对象】这样这个问题就可以很简单的搞定了。如果各位网友还是一头雾水,那我们再来详细的学习一下win10系统怎么新建一个写字板文档的操作介绍。
具体方法如下:
第一步:win10 64位系统怎么新建一个写字板文档呢?具体步骤:使用【win+r】打开运行窗口,输入命令write 点击确定,我们就会来到文档写字板的主面板。
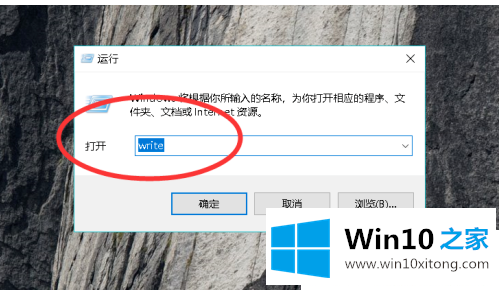
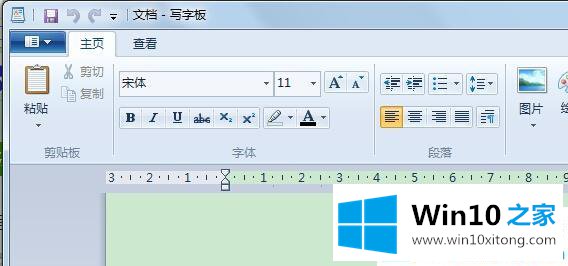
第二步:接着我们点击写字板菜单栏的【插入对象】。
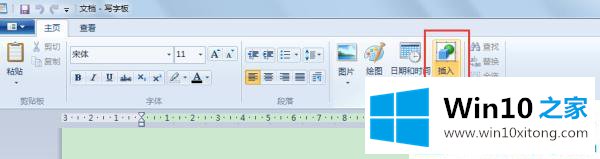
第三步:弹出插入对象页面,点击【新建】,对象类型的下拉列表中选择【Excel工作表】,点击【确定】即可。
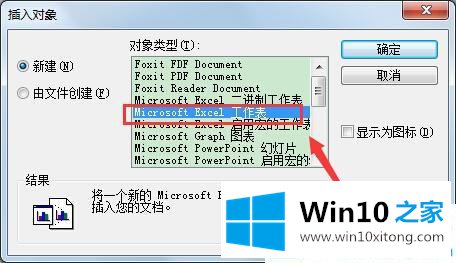
以上就是win10系统文档写字板制作表格的图文教程了。win10系统更多实用教程关注Win10之家。
今天的文章中我们就是说了关于win10系统怎么新建一个写字板文档的操作介绍,还没有解决的网友们可以给小编留言,小编会帮助你们处理这个问题的。