
时间:2020-10-21 18:16:35 来源:www.win10xitong.com 作者:win10
有网友来反映说他用电脑的时候会遇到win10笔记本插上电源却充不进电的情况,就前来向小编求助,因为这个问题还是比较少见的,所以很多网友都不知道该如何解决,那我们该如何做呢?小编整理出了操作流程:1、鼠标右击win10系统桌面任务栏右下角的电源图标,弹出的菜单中点击【电源选项】。2、接着win1064位系统进入电源选项窗口,右侧点击选择或自定义电源计划下的【更改计划设置】就这个问题很轻松的搞定了。不明白的话也没关系,下面还有更详细的win10笔记本插上电源却充不进电的完全操作手段。
win10笔记本插上电源却充不进电的原因及处理方法:
一、电源数值设置太低,导致不进行充电
第一步:鼠标右击win10系统桌面任务栏右下角的电源图标,弹出的菜单中点击【电源选项】。

第二步:接着win1064位系统进入电源选项窗口,右侧点击选择或自定义电源计划下的【更改计划设置】。
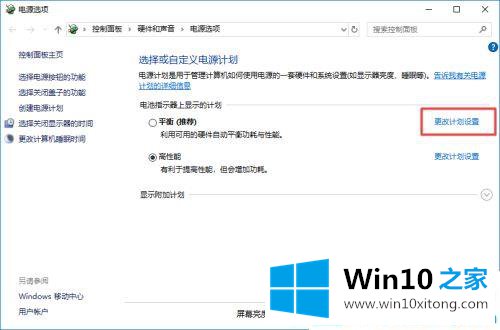
第三步:弹出调整计划设置窗口,点击红框中的【更改高级电源设置】。
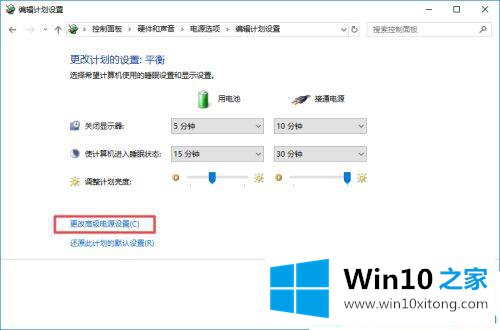
第四步:在电源选项中的高级设置中,鼠标下拉移动条,双击【电池】前的+。
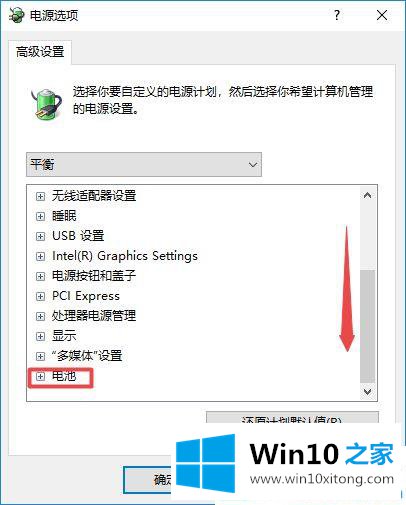
第五步:电池的展开项中,我们点击【关键电池电量水平】前面的+。
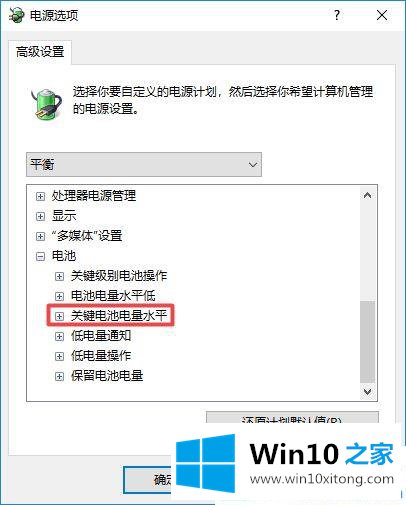
第六步:这时我们看到有两项,我们点击其中的【接通电源5%】。
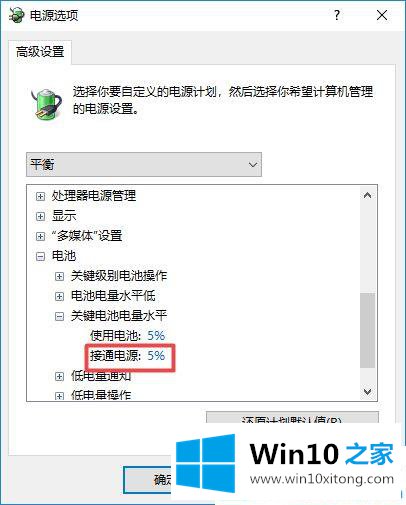
第七步:我们把接通电源更改为【80】,然后点击【确定】。这就表示当笔记本电池电量低于80%,就会自动进行充电了。一般系统自带设置的电量区域都比较低,也就是说当高于5%一般插上电源后都不会进行充电,也就是这个原因了。
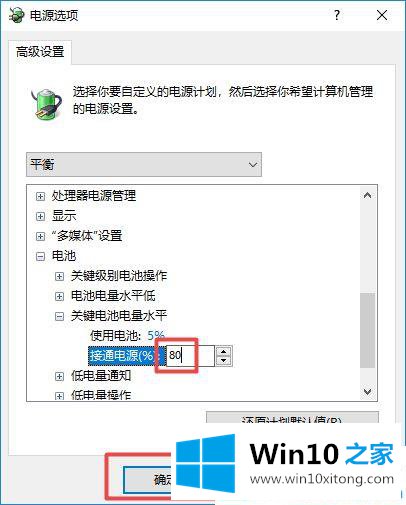
二、禁用了充电功能
笔记本在电池选项里有一个【禁止充电】的功能,这个功能下面适配器直接给笔记本供电而不给电池充电,在这种情况下是充不进电的。
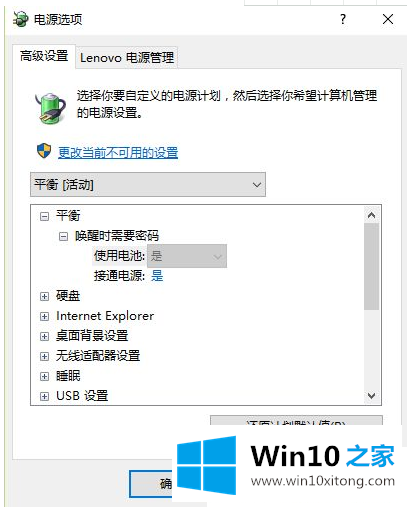
以上就是win10笔记本插着电源却不能充电的解决方法的全部内容了。更多win10系统教程关注Win10之家。
以上的内容主要说的就是win10笔记本插上电源却充不进电的完全操作手段,通过上面讲的方法就可以解决win10笔记本插上电源却充不进电的问题了,希望对您有所帮助。