
时间:2020-10-22 02:18:58 来源:www.win10xitong.com 作者:win10
一些用户在使用系统的时候遇到过win10系统如何解锁pdf加密文档进行编辑的问题,推测还会有一些网友也会遇到同样的问题,要是没有人可以来帮你处理win10系统如何解锁pdf加密文档进行编辑问题,直接采用这个流程:1、打开win10系统中的PDF文件显示已加密。(有的显示secured)那么这些被加密码的pdf文件该怎么编辑呢?2、我们可以借助第三方软件Foxit editor。(没有安装的可以百度搜索下载)打开这个软件,点击菜单中的【文件】,下拉项中选择【打开】,选择想要编辑的pdf文件这样这个问题就可以很简单的搞定了。下面我们用图文来详细的说一下win10系统如何解锁pdf加密文档进行编辑的具体操作方式。
win10系统加密的pdf文件怎么编辑:
第一步:打开win10系统中的PDF文件显示已加密。(有的显示secured)那么这些被加密码的pdf文件该怎么编辑呢?
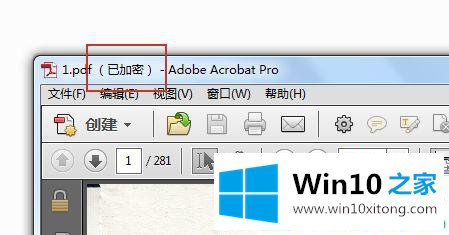
第二步:我们可以借助第三方软件Foxit editor。(没有安装的可以百度搜索下载)打开这个软件,点击菜单中的【文件】,下拉项中选择【打开】,选择想要编辑的pdf文件。

第三步:打开想要编辑的pdf文件后,点击菜单栏中的【文档】,下接项中选择【导出页面】。
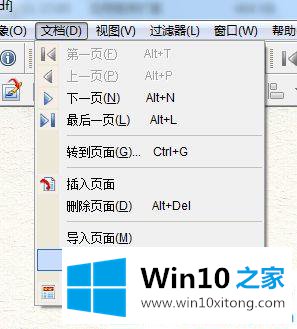
第四步:下图所示导出页面, 点击旁边的文件夹图标,选择保存文件的位置。
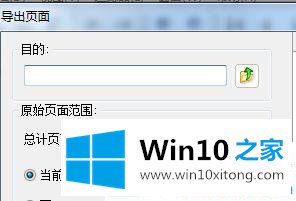
第五步:接着点击选择【页面】。
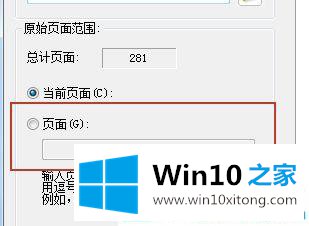
第六步:比如本例中是218页,在页面的文本框中输入1-281,确定导出文档。
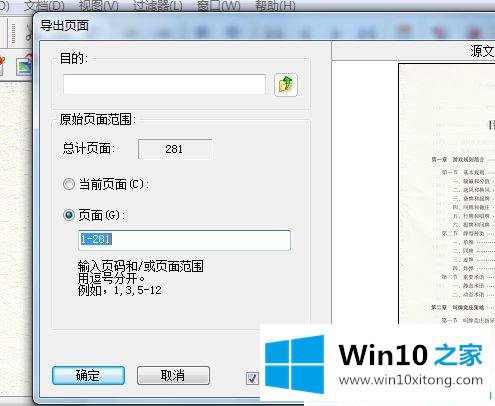
第七步:我们打开导出后的pdf文档,上面就没有已加密的字样,接下来我们就可以使用Adobe Acrobat对文件进行编辑、压缩等等操作了。
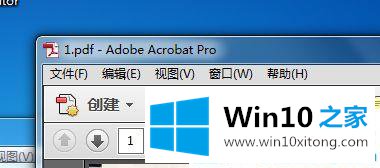
关于win10系统如何解锁pdf加密文档进行编辑就介绍到这。更多win10教程关注Win10之家。
好了,小编已经把win10系统如何解锁pdf加密文档进行编辑的具体操作方式全部告诉大家了,真心希望能够帮助大家,祝大家生活愉快。