
时间:2020-10-21 05:41:33 来源:www.win10xitong.com 作者:win10
今天又有一名朋友来问小编一个问题,就是win10底部任务栏怎么换颜色的情况该怎么解决,我们经过一些访问发现其实很多用户都遇到了win10底部任务栏怎么换颜色的问题,如果你也因为这个win10底部任务栏怎么换颜色的问题而困扰,我们可以按照这个步骤来解决:1、首先点击win10电脑桌面左下角的windows徽标,开始菜单。2、在展开的菜单中,点击齿轮状的【设置】图标就能得到很完美的解决了你看完下面的详细教程,就会知道win10底部任务栏怎么换颜色的具体处理技巧。
win10任务栏颜色恢复黑色的方法:
第一步:首先点击win10电脑桌面左下角的windows徽标,开始菜单。
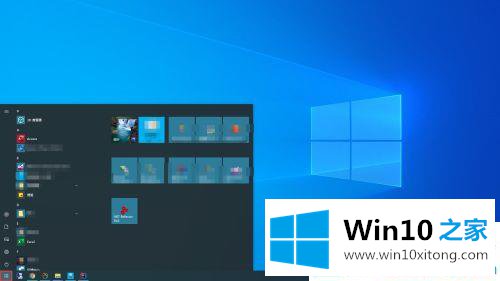
第二步:在展开的菜单中,点击齿轮状的【设置】图标。

第三步:接着进入win10电脑64位系统的【windows 设置】界面。
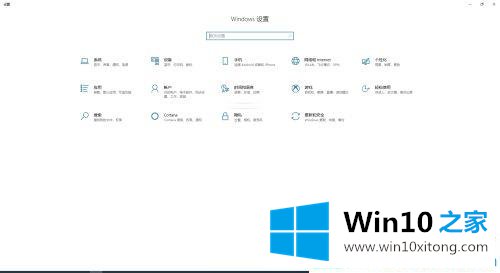
第四步:点击windows设置菜单中的【个性化】。
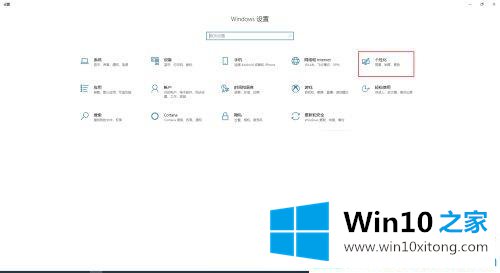
第五步:弹出下图,点击左侧的菜单中的【颜色】。
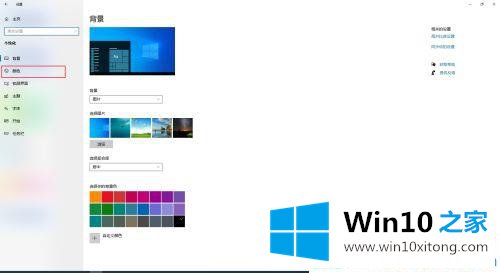
第六步:接着右侧区域找到【windows颜色】,鼠标点击黑色,如果颜色里没有黑色,可以选择自己喜欢的颜色。
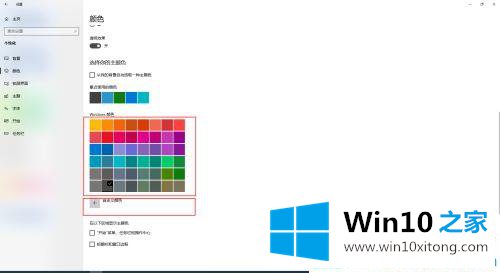
第七步:在界面最下方的区域,勾选上【"开始"菜单、任务栏和操作中心】。现在win10系统任务栏已经变成了黑色。
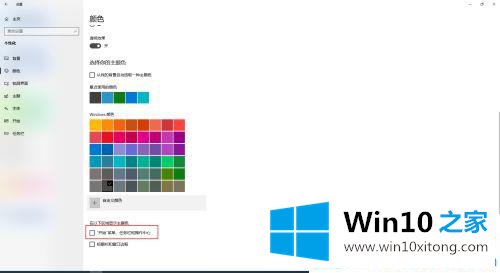

以上就是win10任务栏颜色恢复黑色的方法的全部内容了。大家也可以按此教程给任务栏换个新面孔。
有关win10底部任务栏怎么换颜色的具体处理技巧的内容在以上文章中就非常清楚的讲解了,希望这篇文章对大家有所帮助,多谢支持。