
时间:2020-10-20 15:24:42 来源:www.win10xitong.com 作者:win10
我们在用电脑的时候会遇到各种莫名其妙的问题,比如今天小编就遇到了win10用户配置文件在哪里怎么删除的问题,要是对于一些才接触win10系统的网友解决这个win10用户配置文件在哪里怎么删除的情况就很困难,要是你急着处理这个win10用户配置文件在哪里怎么删除的情况,就没有时间去找高手帮忙了,我们就自己来学着弄吧,按照这个步骤去处理就行了:1、首先点击win10系统桌面上的【此电脑】图标。2、弹出来的菜单中点击选择【 属性】就这个问题很轻松的搞定了。要是你还看得不是很明白,那么下面就是具体的解决win10用户配置文件在哪里怎么删除的详尽处理技巧。
win10用户配置文件在哪里怎么删除:
第一步:首先点击win10系统桌面上的【此电脑】图标。

第二步:弹出来的菜单中点击选择【 属性】。
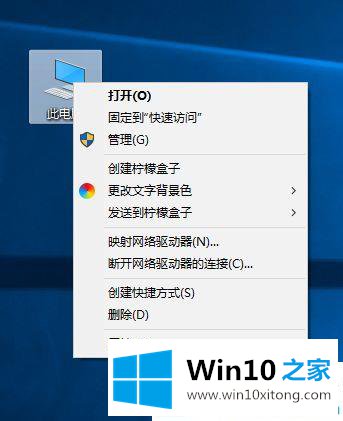
第三步:打开win10系统的属性窗口,左侧点击【高级系统设置】。
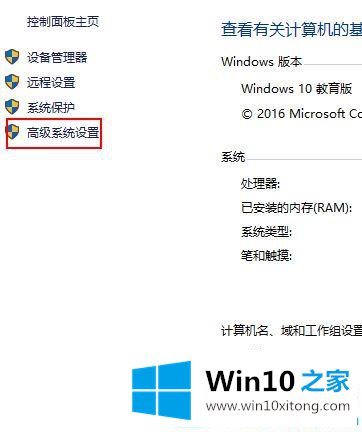
第四步:打开系统属性窗口,切换到第三个【高级 】选项。
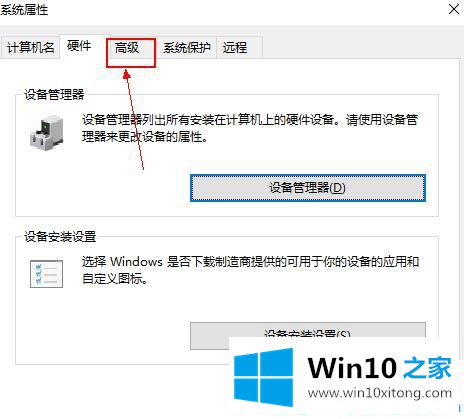
第五步:在当前页面,点击用户配置文件下的【 设置 】。
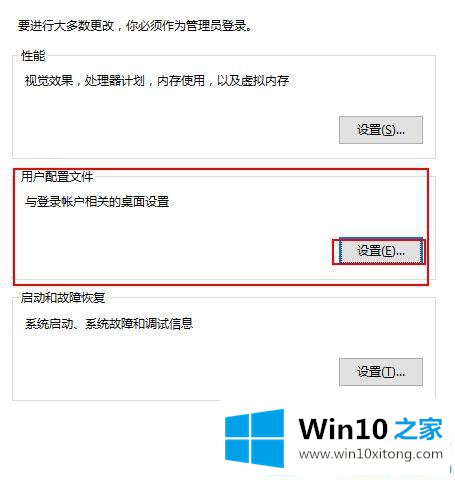
第六步:进入用户配置文件后,点击你想要删除的用户名,单后单击【 删除 】。
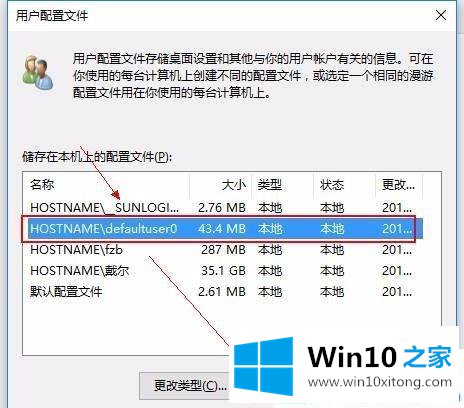
第七步:弹出确认删除提示框,直接点击【是】。
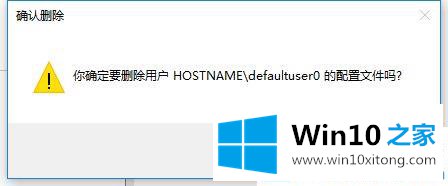
第八步:点击【确定】后就删除此win10系统的电脑用户配置文件。
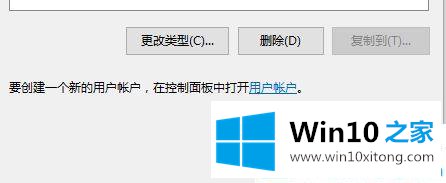
关于win10删除用户配置文件的图文教程就介绍到这了。更多win10系统教程关注Win10之家。
在这里,小编再告诉大家,如果遇到了win10用户配置文件在哪里怎么删除的问题,不要着急,可以通过以上的方法尝试解决,本期的内容就结束了,各位,我们下一次再见。