
时间:2020-10-11 05:48:25 来源:www.win10xitong.com 作者:win10
由于操作失误,一些网友发现自己的win10系统出现了win10直接关闭所有在运行程序的问题,要是对于一些才接触win10系统的网友解决这个win10直接关闭所有在运行程序的情况就很困难,我们需要怎么办呢?我们可以按照这个流程:1、首先在2、在"请键入对象的位置"中直接复制下面的内容粘贴进去即可很简单的搞定了。刚才只是简单的概述了一下,下面才是win10直接关闭所有在运行程序详细的详尽解决教程。
具体的方法和详细的步骤如下:
方法一:通过快捷方式
1、首先在桌面空白的地方用点击鼠标右键,创建个"快捷方式"。
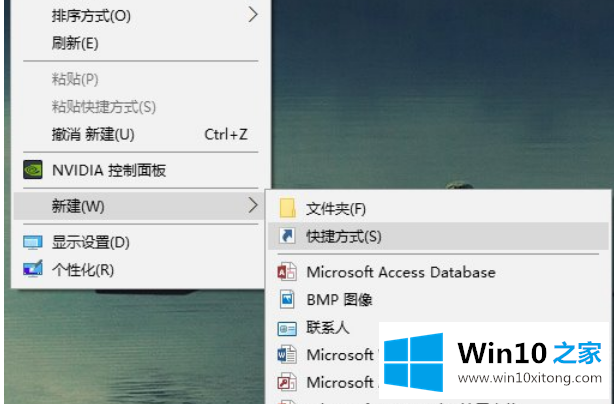
2、在"请键入对象的位置"中直接复制下面的内容粘贴进去:
taskkill /F /FI "USERNAME eq 用户名" /FI "IMAGENAME ne explorer.exe" /FI "IMAGENAME ne dwm.exe
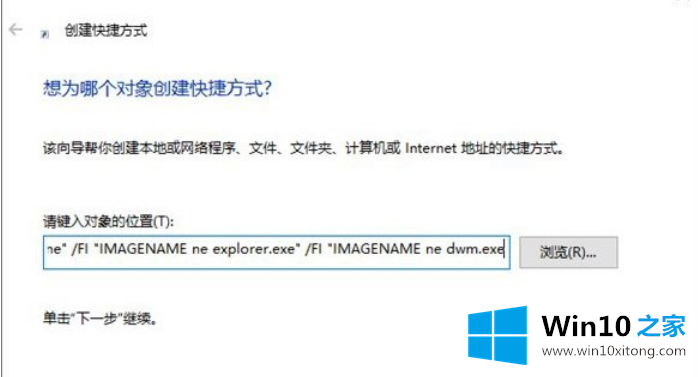
需要注意的是,上面的那个用户名,是大家电脑当前使用的账户名称,填错无效!
3、之后就看大家个人喜欢了,随便起个名字,如"秒关程序","瞬间回血"啥的,丢在桌面上。
4、以后当咱们遇到上面说的那几种情况时,双击这个快捷方式运行就OK了。
方法二:通过软媒魔方
1、首先,在软媒魔方中搜索"右键菜单快捷组";
2、然后,在右键菜单快捷组中,点击"添加";
3、把那一行命令改好后粘贴进来;
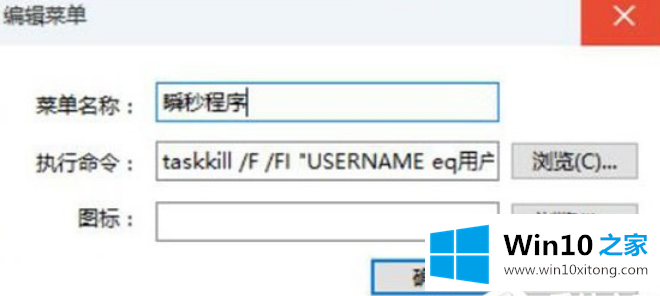
4、点击"确定"再点击"生成菜单",霸气地享受程序被瞬秒的快感吧!
以上就是小编跟大家分享的关于我们在win10系统的使用中遇到的快速直接关闭所有在运行的程序的方法,释放我们的电脑的运行空间,win10技巧直接关闭所有在运行程序的方法,希望本次的分享对你有帮助。
这篇关于win10直接关闭所有在运行程序问题的教程到这里就告一段落了,大家伙都解决问题了吗?本期的内容就结束了,各位,我们下一次再见。