
时间:2020-10-09 08:14:09 来源:www.win10xitong.com 作者:win10
win10系统对大家来说可能都不会陌生,但是还是会遇到win10系统怎么开启远程桌面的问题时不知道如何解决。确实这个win10系统怎么开启远程桌面的问题对于很多用户来说比较少见,遇到了就不知道如何解决。那能不能自己就处理这个win10系统怎么开启远程桌面的问题呢?直接用下面这个步骤:1、在在2、点击所有应用里的"Windows 附件"这样这个问题就可以很简单的搞定了。下面我们一起来看下详细的win10系统怎么开启远程桌面的方式方法。
win10系统怎么开启远程桌面
1、在在Win10系统里,点击开始菜单图标,再点击"所有应用"。
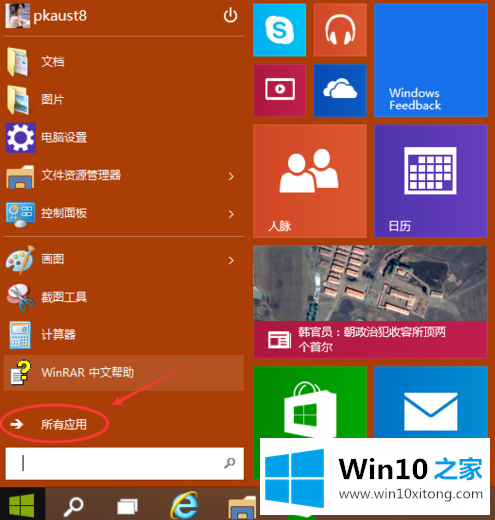
2、点击所有应用里的"Windows 附件"。
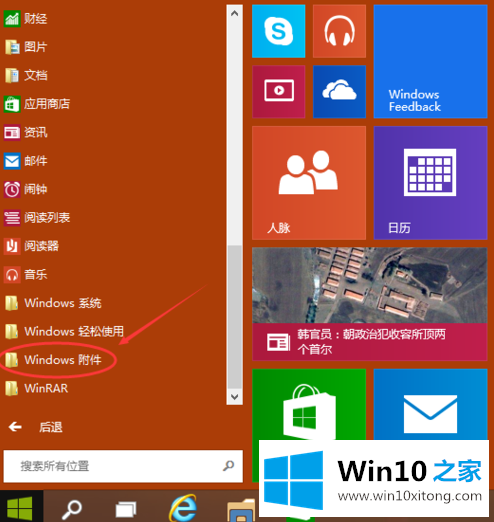
3、在Windows 附件下面就可以看到"远程桌面连接",点击远程桌面就可以打开。
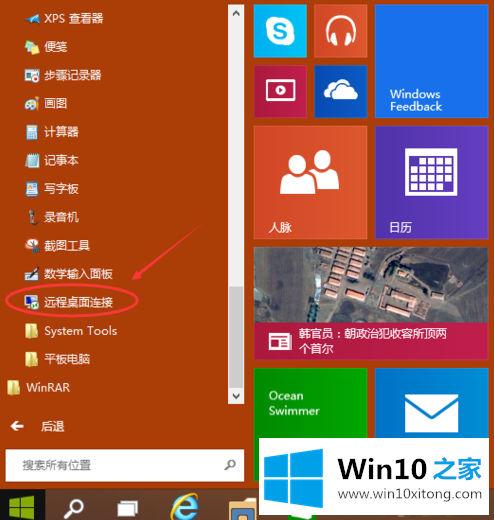
4、点击后出现打开远程桌面。
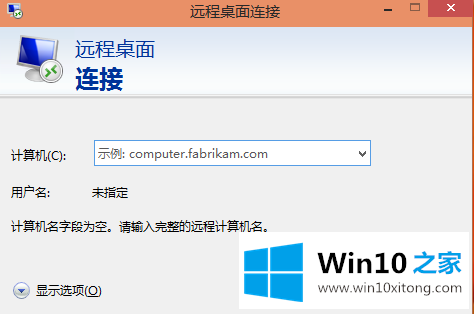
5、点击"显示选项"按钮。
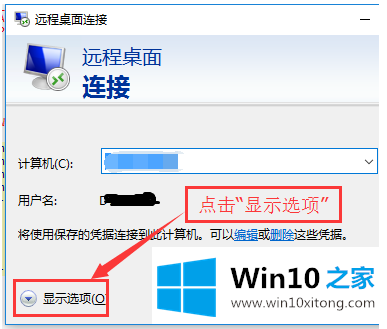
6、输入远程计算机的IP地址,以及远程计算机的登录用户名。然后点击"连接"按钮。
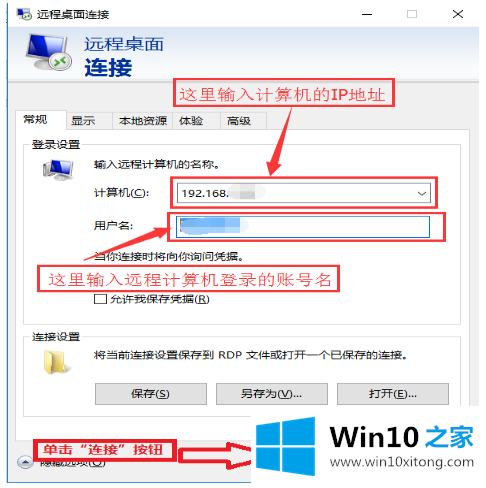
7、在弹出的对话框中,输入密码后,点击"确定"。
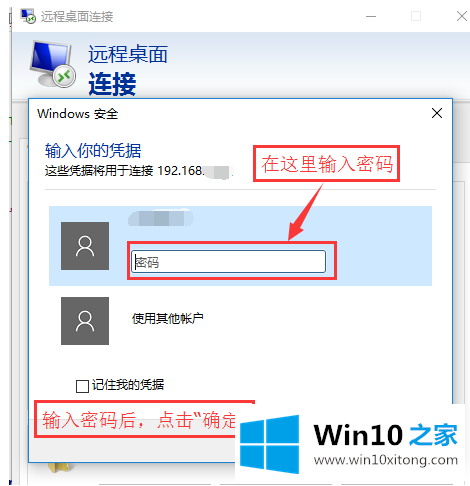
8、这样就成功连接到远程计算机。
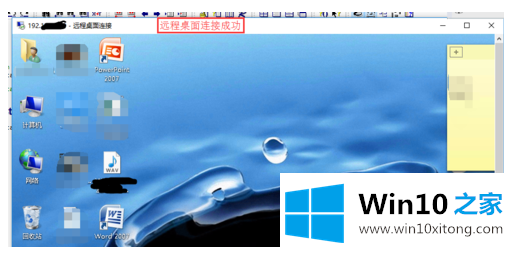
以上就是设置win10系统远程桌面连接的步骤。
最后小编想说,win10系统怎么开启远程桌面的方式方法非常简单,只需要一步一步的按照上面的方法去做,就可以解决了,本期的内容就结束了,各位,我们下一次再见。